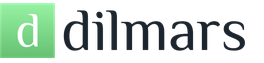Как сохранить визуальные закладки яндекс. Как вернуть визуальные закладки? Более простой способ установки вкладок от "Яндекса"
Снова приветствуем всех вас на нашем сайте. Сегодня мы вернемся к браузеру Google Chrome и посмотрим, как установить визуальные закладки. Что такое визуальные закладки? Это специальные расширения для различных браузеров, которые позволяют пользователю в один клик перейти к наиболее часто посещаемым сайтам. Их можно использовать как дополнение к обычной панели закладок в окне браузера. Если вы не знаете, как добавить ссылку на сайт на панель закладок, вернитесь .
По умолчанию в Google Chrome установлены визуальные закладки из часто посещаемых сайтов.
Вроде бы все хорошо. Но... По мере посещения других сайтов, некоторые закладки могут заменяться автоматически на новые, которые вы в последнее время часто посещали. А вам не хотелось бы терять полезные для вас ссылки сайтов. Да и количество 8 штук не всегда является достаточным для того, чтобы все сайты были всегда под рукой. Для увеличения количества визуальных закладок и удобства управления ими мы и установим расширение Визуальные закладки Яндекса для Google Chrome из интернета-магазина Google.
Для этого переходим в главное меню браузера, выбираем «Дополнительные инструменты», далее «Расширения»

Перед нами откроется список всех установленных расширений.

Спускаемся до самого низа и нажимаем «Еще расширения».

Попадаем в интернет магазин Chrome. В поле поиска водим наш запрос «Визуальные закладки», нажимаем Enter. В результатах поиска выбираем раздел Расширения и выбираем нужное нам расширения, нажав на кнопочку Установить.

Перед тем, как произойдёт установка расширения, нас попросят дать подтверждение на установку. Даем свое согласие. Через несколько секунд расширение успешно установится. Чтобы просмотреть, открываем новую вкладку.
Настройки визуальных закладок

По середине расположены кнопки для быстрого доступа к закрытым закладкам, просмотру загруженных файлов, закладок и Истории.
Давайте сначала настроим наши визуальные закладки. Для этого в нижней правой части экрана нажмите на кнопку «Настройки».
Первая настройка - Количество закладок. Здесь вы сами можете указать нужное количество закладок. Максимальное число - 25.
Фон. Благодаря этой настройки вы можете задать фон либо из предоставленных картинок, либо же загрузить свою, нажав «Загрузить». Выбранная картинка отображается галочкой.
Другие параметры. Нажав на эту кнопочку, вы получите доступ к дополнительным настройкам.

Тут можно настроить вид закладок. По умолчанию стоит «Логотипы и заголовки». В этом случае, на закладке будет отображаться Логотип сайта и его заголовок. Также можно выбрать «Логотипы и скриншоты» и «Скриншоты сайтов».
Как добавить визуальную закладку?
Теперь переходим к управлению закладками. Начнем с добавления. Для того, чтобы добавить закладку на интересный сайт, вам нужно кликнуть по кнопке «Добавить закладку». Но при этом у вас должно быть свободное место для нее. Если у вас нет, тогда увеличьте количество отображаемых закладок в настройках, либо удалите уже существующую. Как? Об этом вы узнаете чуть ниже. При отсутствии свободной ячейки кнопка «Добавить закладку» будет неактивна.
Итак, мы добавляем новую закладку. Щелкаем по нужной кнопке.

Сразу же снизу открывается панель для добавления адреса новой закладки

Мы видим куда встанет наша добавляемая закладка (область обозначена белым цветом). Добавить можно как самостоятельно ввести адрес сайта, либо воспользоваться списком Популярные и Недавно посещенные. Для добавления из списка вам достаточно просто один раз щелкнуть по нужной вкладке.
Мы же хотим добавить закладку на сайт просмотра прогноза погоды. Вводим адрес в поле. Для того, чтобы указать или изменить свое описание сайта, нажмите «Редактировать описание». Задаете свое описание в открывшееся второе поле и жмете Enter.

Управление закладками
Закладками можно управлять: перемещать на другое место, редактировать, удалять.
Давайте переместим нашу созданную закладку на первое место. Для этого кликаем по ней мышкой и не отпуская левой кнопки, перетаскиваем на место первой. Отпускаем левую клавишу мыши.

Все, теперь наша закладка стоит на первом месте. Подобным образом вы можете настроить порядок отображения ваших закладок.
Над каждой закладкой можно проводить определенные действия. Рассмотрим их. Для этого наведем курсор мыши на закладку для отображения дополнительных маленьких кнопочек.

Замочек. Бывает, как закрытый замок (как в нашем примере), так и открытый замок. Закрытый замочек говорит о том, что данная вкладка Закреплена в этом положении. Это значит, что даже если вы долгое время не будете пользоваться этой закладкой, она все равно останется на своем месте. Ее не вытеснят другие закладки, которыми вы часто пользуетесь.
Открытый замочек означает обратное. Ваша закладка Откреплена и может быть заменена другими закладками. Для выбора режима вам достаточно просто кликнуть по замочку.
Шестеренка. С помощью ее вы можете редактировать закладку , задать другой адрес и описание. Процесс аналогичен добавлению закладки.
Для того, чтобы удалить визуальную закладку нажмите на крестик и подтвердите ваши действия.
Что ж, на этом, пожалуй, и закончим. Надеемся, что статья стала для вас полезной и интересной. До скорой встречи.
Из тех, кому удалось убежать от себя, большинство поймали санитары.
Михаил Михайлович Мамчич
Здравствуйте Друзья! В этой статье разберемся как установить и настроить визуальные закладки от Яндекс для браузера Google Chrome . В FireFox, на начальной странице в виде больших эскизов отображаются нужные тебе вкладки. В Google Chrome этих эскизов сильно меньше. И там отображаются только часто посещаемые сайты. Для того что бы сделать нужные тебе закладки необходимо сначала все удалить и походить по нужным сайтам. Когда они отобразятся на «начальной странице», только тогда их можно будет закрепить «на всегда». Не удобно это все и хочется более эффективно использовать стартовую страничку в любимом браузере . В этом нам помогут визуальные закладки от Яндекса.
В поле поиска пишем «визуальные закладки » и жмем Enter
Находим визуальные закладки в которых указан источник: yandex.ru и нажимаем «+ БЕСПЛАТНО»

В появившемся всплывающем окошке нажимаем Добавить

Через несколько секунд закладки от Яндекса будут установлены

Теперь при открытии новой вкладки в браузере у вас появится приблизительно следующее

Закладки от Яндекса для браузера Google Chrome установлены.
Настройка закладок в Google Chrome
Начнем с настройки отдельной визуальной закладки. При наведении, в правом верхнем углу появляются три значка: настроить, закрепить и удалить

Нажимаем Настроить . В нижней части экрана в самой верхней строчке задаем адрес сайта. В строке ниже можно задать название сайта. Еще ниже можно выбрать из последних открытых страниц

При наведении на пустую закладку появляется всего две опции: настроить и открепить

При откреплении, по моему, на место пустой закладки попадет одна из недавно открытых страничек.
Визуальные закладки можно менять местами и перетаскивать мышкой в любое место

Если вы хотите что бы вкладка всегда оставалась на своем месте ее необходимо закрепить

Можно и нужно удалять неиспользуемые закладки

Рассмотрим общие настройки. Для этого в нижнем правом углу нажимаем Настройки

Здесь, с помощью ползунка, можно настроить количество отображаемых визуальных закладок. Максимум — 25 минимум — 8.
В разделе Фон можно выбрать любой из предложенных фоновых изображений или с помощью кнопки Загрузить установить изображение со своего компьютера

При нажатии на кнопку Другие параметры разворачиваются дополнительные опции


Статья описывает, как устанавливать и пользоваться визуальными закладками «Яндекс» для различных браузеров.
Навигация
Для более удобной работы с браузерами и Интернетом были разработаны специальные визуальные закладки. Не для кого не секрет, что закладки – это сохранённые ссылки, которые нам будут необходимы в дальнейшем, и по которым мы сможем спокойно переходить в один клик мышью.
Визуальные закладки, в свою очередь, являются теми же ссылками, но внешне они выглядят как маленькие картинки с изображением, которые вы сами можете выбрать, например, логотип «VK », если ссылка ведёт на сайт «Вконтакте ». Эти визуальные закладки располагаются, как правило, в каждой новой вкладке браузера.
Визуальные закладки от компании «Яндекс » имеют большую популярность и подходят для разных браузеров, что является одним из их плюсов. В данном обзоре мы будем говорить о визуальных закладках «Яндекс » для браузеров «Яндекс.Браузера », «Google Chrome », «Мозиллы Фаярфокс » и о том, как ими пользоваться: скачать, установить, экспортировать, восстановить, сохранить, удалить.
Но стоит отметить, что визуальные закладки «Яндекс » для всех браузеров по своему функционалу практически идентичны, так что инструкция для «Google Chrome » будет точно такой же, как и инструкция для «Мозиллы Фаярфокс », а о «Яндекс.Браузере » поговорим отдельно.
Как установить и пользоваться визуальными закладками «Яндекс» для «Мозиллы Фаярфокс»?
Для установки визуальных закладок в «Мозилле Фаярфокс » (или в «Google Chrome ») пользуйтесь данной инструкцией:
- Пройдите по этой ссылке, прокрутите страницу вниз и нажмите на «Установить »

Визуальные закладки Яндекс для Яндекс.Браузера, Google Chrome, Mozilla Firefox как скачать расширение и установить, как экспортировать из Яндекс.Браузера Пропали закладки в Яндекс.Браузере как восстановить
- Далее в открывшемся окошке нажмите на «Разрешить », игнорируя сообщение о том, что «Мозилла » блокирует эту установку.

Визуальные закладки Яндекс для Яндекс.Браузера, Google Chrome, Mozilla Firefox как скачать расширение и установить, как экспортировать из Яндекс.Браузера Пропали закладки в Яндекс.Браузере как восстановить
- Далее снова нажмите на «Установить »

Визуальные закладки Яндекс для Яндекс.Браузера, Google Chrome, Mozilla Firefox как скачать расширение и установить, как экспортировать из Яндекс.Браузера Пропали закладки в Яндекс.Браузере как восстановить
Вот и всё. Сама установка расширения для визуальных закладок в «Мозилле Фаярфокс » завершена. Теперь перейдём к вопросу, как пользоваться этими закладками. Для этого изучите ещё одну инструкцию:
- В новой вкладке браузера вы увидите сами визуальные закладки, а также поисковик (от «Яндекса ») над ними.

Визуальные закладки Яндекс для Яндекс.Браузера, Google Chrome, Mozilla Firefox как скачать расширение и установить, как экспортировать из Яндекс.Браузера Пропали закладки в Яндекс.Браузере как восстановить
- Далее будем разбираться, как же со всем этим работать. Нажмите на «Добавить закладку ». Этим действием вы будете сохранять нужную для вас ссылку.

Визуальные закладки Яндекс для Яндекс.Браузера, Google Chrome, Mozilla Firefox как скачать расширение и установить, как экспортировать из Яндекс.Браузера Пропали закладки в Яндекс.Браузере как восстановить
- Откроется окошко, в верху которого вы сможете добавлять любую ссылку, которую хотели бы сохранить и заходить по ней в дальнейшем.

Визуальные закладки Яндекс для Яндекс.Браузера, Google Chrome, Mozilla Firefox как скачать расширение и установить, как экспортировать из Яндекс.Браузера Пропали закладки в Яндекс.Браузере как восстановить
- После этого в визуальных закладках вы увидите эту сохранённую ссылку в виде одной новой визуальной закладки, как показано на скриншоте.

Визуальные закладки Яндекс для Яндекс.Браузера, Google Chrome, Mozilla Firefox как скачать расширение и установить, как экспортировать из Яндекс.Браузера Пропали закладки в Яндекс.Браузере как восстановить
- Но это ещё не всё. Обратите внимание, что если вы наведёте курсор мышки на любую из визуальных закладок, то в верхней правой их части активируются иконки, каждая со своей функцией.

Визуальные закладки Яндекс для Яндекс.Браузера, Google Chrome, Mozilla Firefox как скачать расширение и установить, как экспортировать из Яндекс.Браузера Пропали закладки в Яндекс.Браузере как восстановить
- Если вы нажмете на иконку в виде шестеренки, то откроется окно настроек для данной визуальной закладки. Здесь вы можете менять адрес вкладки.

Визуальные закладки Яндекс для Яндекс.Браузера, Google Chrome, Mozilla Firefox как скачать расширение и установить, как экспортировать из Яндекс.Браузера Пропали закладки в Яндекс.Браузере как восстановить
- Если вы нажмёте на иконку в виде крестика, то вы удалите визуальную вкладку навсегда.

Визуальные закладки Яндекс для Яндекс.Браузера, Google Chrome, Mozilla Firefox как скачать расширение и установить, как экспортировать из Яндекс.Браузера Пропали закладки в Яндекс.Браузере как восстановить
- Объясним теперь значение иконки в виде открытого замка. Дело в том, что вы можете менять местами закладки, перетаскивать их куда хотите в списке всех закладок. Для этого просто нажмите на закладку мышкой, удерживайте кнопку и перетаскивайте закладку. Если вы хотите, чтобы закладка была зафиксирована и никогда не меняла своего положения, тогда нажмите на иконку открытого замка (замок закроется).

Визуальные закладки Яндекс для Яндекс.Браузера, Google Chrome, Mozilla Firefox как скачать расширение и установить, как экспортировать из Яндекс.Браузера Пропали закладки в Яндекс.Браузере как восстановить
- Кстати, стоит упомянуть, что над строкой поисковика можно наблюдать курс доллара, прогноз погоды и даже состояние автомобильных пробок на улицах.

Визуальные закладки Яндекс для Яндекс.Браузера, Google Chrome, Mozilla Firefox как скачать расширение и установить, как экспортировать из Яндекс.Браузера Пропали закладки в Яндекс.Браузере как восстановить
- Теперь разберёмся в настройках расширения. В нижней правой части визуальных закладок вы увидите кнопку «Настройки ». Кликните по ней.

Визуальные закладки Яндекс для Яндекс.Браузера, Google Chrome, Mozilla Firefox как скачать расширение и установить, как экспортировать из Яндекс.Браузера Пропали закладки в Яндекс.Браузере как восстановить
- Вы попадёте в окно настроек. Самих настроек визуальных закладок достаточно много, поэтому мы для примера приведём некоторые из них, чтобы вы уже наглядно разбирались в вопросе. Например, зайдите в раздел «Закладки ». В этих настройках вы сможете менять количество закладок на странице визуальных закладок. Также здесь можно изменять внешний вид закладок.

Визуальные закладки Яндекс для Яндекс.Браузера, Google Chrome, Mozilla Firefox как скачать расширение и установить, как экспортировать из Яндекс.Браузера Пропали закладки в Яндекс.Браузере как восстановить
- Немного ниже можно менять фон визуальных закладок. Здесь ваша фантазия может разыграться, выберите любую фотографию с вашего компьютера и загрузите её.

Визуальные закладки Яндекс для Яндекс.Браузера, Google Chrome, Mozilla Firefox как скачать расширение и установить, как экспортировать из Яндекс.Браузера Пропали закладки в Яндекс.Браузере как восстановить
- Ещё ниже вы увидите целый ряд настроек. Здесь вы, например, можете убрать поисковую строку из визуальных закладок или установить её обратно. Также можно убирать или добавлять информационную панель и саму панель закладок.

Визуальные закладки Яндекс для Яндекс.Браузера, Google Chrome, Mozilla Firefox как скачать расширение и установить, как экспортировать из Яндекс.Браузера Пропали закладки в Яндекс.Браузере как восстановить
Что касается остальных настроек (экспортировать закладки, импортировать закладки и многие другие), то с ними разобраться также легко, как и с настройками, описанными выше. Удалить дополнение визуальные настройки из браузера можно точно так же, как и любое другое дополнение «Мозиллы Фаярфокс ».
Визуальные закладки в «Яндекс.Браузере»
Мы уже говорили, что инструкции по установке и использованию визуальных закладок «Яндекс » в других браузеров одинаковы. Стоит добавить, что в «Яндекс.Браузере » не нужно устанавливать визуальные закладки «Яндекс », так как они уже по умолчанию встроены в этот браузер. Различия визуальных закладок «Яндекс.Браузера » от, например, таких же закладок в «Google Chrome » будут незначительны. Поговорим об этом.
Вот так выглядят подобные закладки в «Google Chrome »:

Визуальные закладки Яндекс для Яндекс.Браузера, Google Chrome, Mozilla Firefox как скачать расширение и установить, как экспортировать из Яндекс.Браузера Пропали закладки в Яндекс.Браузере как восстановить
А вот так они же выглядят в «Яндекс.Браузере »:

Визуальные закладки Яндекс для Яндекс.Браузера, Google Chrome, Mozilla Firefox как скачать расширение и установить, как экспортировать из Яндекс.Браузера Пропали закладки в Яндекс.Браузере как восстановить
Как мы видим, отличия небольшие и заключаются в следующем:
- В других браузерах дополнение имеет родной тулбар (закладки, адресную строку, иконки расширений), а в «Яндекс.Браузере » он меняется в каждой новой открытой вкладке.
- Поисковик визуальных закладок «Яндекс.Браузера » выполняет также и роль адресной строки
- Дополнения в виде прогноза погоды, курса доллара и пробок в «Яндекс.Браузере » по умолчанию отсутствуют, их можно устанавливать в настройках по желанию.
- Настройки визуальных закладок «Яндекс.Браузера » отличаются от аналогичных в других браузерах
- Многие кнопки («Загрузки », «Приложения », «Закладки ») в визуальных закладках «Яндекс.Браузера» будут находится в другом месте.
Видео: Визуальные закладки для Гугл Хром: закладки для Chrome
Видео: Визуальные закладки Яндекса для Mozilla Firefox
Видео: Визуальные закладки Яндекс.Браузера
Корпорация Yandex, известная, прежде всего, одноименной поисковой системой, которая является одной из самых популярных, помимо, стандартных функций поиска различного контента в сети интернет, предоставляет своим пользователям другие интересные возможности. К примеру, возможность установить визуальные закладки. Но как это сделать знает далеко не каждый. Давайте вместе разберемся, что это вообще такое, и что нужно сделать для установки визуальных закладок яндекс.
Что такое визуальная закладка яндекс?
По простому, визуальная закладка это «окошко» на определенную интернет страницу. Она гораздо удобнее, нежели текстовые закладки, в которых нам, порой, приходится подолгу сидеть и выискивать нужный сайт. Тут же, стоит просто окинуть взглядом окно браузера и кликнуть мышкой на квадратик с названием той или иной страницы. Все очень просто, удобно и функционально.
Напомним, впервые закладки появились в интернет обозреватели Opera еще в 2007 году. Затем и другие браузеры последовали этому примеру и установили собственные. Разработчики постоянно обновляют возможности браузера Yandex, улучшая его визуально и добавляя мелкие правки, влияющие на функциональность.

Подробнее об установке закладок
Как уже сказано выше, яндекс предоставляет возможность воспользоваться своим продуктом всем, кто только пожелает. Но чтобы его установить, придется немного повозиться. Давайте на примере браузера Google Chrome рассмотрим, что нужно делать, ведь, как не удивительно, самый популярный интернет-обозреватель не имеет своих визуальных закладок и именно из-за этого большинство пользователей задаются вопросом об их установки именно в Chrome.
- Зайдите в «Настройки и управление Chrome», который изображен в виде гаечного ключа;
- Далее выберите пункт «Инструменты»;
- Должно появиться окошко, в котором нам нужно выбрать меню «Расширения»;
- В нем перейдите по ссылке «Хотите посмотреть галерею»;
- В открывшемся окне «Интернет магазин» есть строка поиска, где нам нужно ввести «Визуальные закладки яндекс», после чего нажать Enter;
- Выберите закладку и жмите «Установить»;
- Необходимо подтвердить новое расширение в окне. Просто жмите «Добавить»;
После выполнения всех пунктов, приведенных выше, визуальная закладка от яндекс будет установлена.

Как добавить свою закладку
Нет ничего проще, чем добавить свой сайт в визуальную закладку. Все что нужно - кликнуть мышкой по пустому окошку и выбрать из списка один из недавно посещенных сайтов. Если того сайта, который вы хотели добавить, там нет, то просто введите в поле ниже название интернет-страницы.
По большому счету, процедура установок закладок что в обозревателе Opera, что в Mozilla FireFox похожа на описанную выше. Более того, в опере есть и свои, вполне качественные закладки, поэтому скачивать какой - либо дополнительный контент без надобности.
Устанавливайте визуальные закладки от яндекс и проводите свое время в интернете с комфортом, не «рыская» по неудобным и громоздким текстовым меню в поиске нужного веб-ресурса.
В веб-обозревателе Mozilla Firefox присутствует специальная панель закладок, на которую пользователи могут сохранить ссылки на самые нужны и наиболее часто посещаемые сайты. Однако, если таких вкладок накапливается много, они перестают помещаться на панели и пользоваться ими становится не очень удобно. Для решения подобных проблем существуют так называемые визуальные закладки для обозревателя Mozilla Firefox. В данной статье описано, как установить панель визуальных закладок и основы работы с ней: сохранение новых элементов, настройка интерфейса и так далее.
К сожалению, разработчики Mozilla Firefox не реализовали в своей программе визуальные закладки, как в Yandex или Opera. Однако пользователи могут установить специальные расширения, добавляющие эту функцию. Так как Mozilla Firefox пользуется немалой популярностью, для него выпускается множество различных плагинов.
Чтобы ознакомиться с ассортиментом приложений и установить нужное, пользователи могут воспользоваться стандартным каталогом плагинов для Фаерфокс. Для это вам потребуется выполнить следующее:


Сразу после установки новое приложение будет готово к работе.
Визуальные закладки от Yandex
Один из наиболее популярных разработчиков расширений для браузеров – компания Яндекс. Она выпустила целый комплект приложений для обозревателей – Элементы Яндекса. У данного продукта есть собственный вебсайт, поэтому вам не потребуется тратить время, чтобы найти его в каталоге.
Перейдите по ссылке https://element.yandex.ru/ на главную страницу ресурса. Здесь доступно сохранение и установка полного комплекта всех Элементов. В него входит:
- «Умная строка» от
- ЯндексСоветник для интернет магазинов.
- Плагин для работы с облачным хранилищем.
- Защита от фишинга и вирусов.
- Музыкальный плеер.
- Виджет погоды.
- Быстрый доступ к интерактивным картам «ЯндексПробки».
- Почтовый клиент.
- Переводчик.
- И, конечно же, экспресс-панель для закладок.

Если же вам не нужны все эти приложения, необходимо щелкнуть по ссылке «Что входит в набор», которая расположена внизу экрана. В развернувшемся списке выберите раздел «Визуальные закладки». Кликните по желтой кнопке «Установить», которая располагается в самом низу открывшейся страницы.

В открывшемся всплывающем окне требуется нажать «Разрешить» («Allow») для начала установки. После этого на ваш персональный компьютер будет загружено все необходимое, и вы сможете приступать к работе.
Сохранение любимых сайтов с помощью сервиса Яндекс
Сразу после установки в вашем распоряжении появится экспресс-панель. Она будет видна всякий раз, когда вы открываете новую вкладку (вместо пустой страницы). По умолчанию данный интерфейс содержит в себе поисковую строку от Yandex и поле на 12 клеток, в которых размещаются избранные сайты в виде плиток.


Самая важная часть работы – сохранение любимых вебсайтов. Для этого вам необходимо кликнуть по прозрачной кнопке «+Добавить закладку» в самом низу экрана. Откроется специальные интерфейс для добавления. Здесь пользователи могут добавить новую вкладку из списка популярных или недавно посещенных ресурсов, или просто ввести адрес нужного сайта.