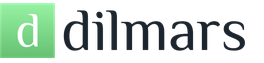Sprint layout как загрузить макросы. Создание макроса
Как то неожиданно захотелось описать то, чем сейчас занимаюсь.
Так уж повелось, что платы для своих (и чужих тоже) электронных конструкций я в основном рисую в программе Sprint-Layout. Никакой автоматики (ну почти никакой — та что есть, весьма убогая) — но я пока не доходил до схем таких сложностей, что нужны были бы автоматические трассировщики. Хотя да, надо бы, наконец, освоить хотя бы один из них. Но это уж после ликвидации завалов на работе . Но я отвлекся. Я ведь хотел рассказать о том, как создать свой макрос в Sprint-Layout 5.0…
Как создать свой макрос в Sprint-Layout 5.0 на основе шаблона
Иногда бывает так, что среди обширной библиотеки макросов (которую бы не мешало основательно проредить!) нужного элемента нету. Но ведь никто не мешает нарисовать его самому. И вот тут встает проблема размеров монтажных площадок. Иногда эти размеры можно взять в даташите, иногда приходится вооружатся линейкой. Но вот сейчас мне захотелось попробовать создать (проще говоря — нарисовать) макрос Sprint-Layout по графическому шаблону.
Итак, у нас есть разъем под карту памяти Micro SD, для которого нам нужен макрос. Скорее всего можно было бы найти для него даташит. Но типов этих разъемов есть несколько, да и потом все равно — придется, смотря на даташит — все площадки рисовать вручную. Поэтому берем этот разъем, кладем его на сканер, и сканируем с разрешением… например в 600dpi. Получаем вот такую картинку
Скорее всего можно было бы найти для него даташит. Но типов этих разъемов есть несколько, да и потом все равно — придется, смотря на даташит — все площадки рисовать вручную. Поэтому берем этот разъем, кладем его на сканер, и сканируем с разрешением… например в 600dpi. Получаем вот такую картинку Редактируем ее в каком-то графическом редакторе, тщательно выравниваем и сохраняем в формат bmp. Теперь Открываем Sprint-Layout, идем в «Опции», «Шаблон…». Нажимаем кнопку «Загрузить» на любой из вкладок (можно одновременно работать с двумя шаблонами, нам сейчас нужен всего один, не плату же рисуем, а детальку) и подгружаем нашу сохраненную картинку. Вводим разрешение 600dpi.
Редактируем ее в каком-то графическом редакторе, тщательно выравниваем и сохраняем в формат bmp. Теперь Открываем Sprint-Layout, идем в «Опции», «Шаблон…». Нажимаем кнопку «Загрузить» на любой из вкладок (можно одновременно работать с двумя шаблонами, нам сейчас нужен всего один, не плату же рисуем, а детальку) и подгружаем нашу сохраненную картинку. Вводим разрешение 600dpi.
 Теперь берем линейку и измеряем любой удобный для нас размер. Например, ширину разъема. У меня вышло где-то 12 мм. Дело в том, что при введенных 600dpi — мы все равно получим неправильные размеры шаблона. И для того, чтобы подогнать размеры под правильные — нам нужно на что-то ориентироваться. На скриншоте выше можно видеть уже нарисованную мной тонкую зеленую линию — ее длина как раз 12мм (чтобы ее нарисовать — возможно придется выключить привязку к сетке). Видно, что ширина разъема на шаблоне — больше чем надо. Поэтому увеличиваем DPI до тех пор, пока не добьемся совпадения длины линии и ширины разъема на шаблоне.
Теперь берем линейку и измеряем любой удобный для нас размер. Например, ширину разъема. У меня вышло где-то 12 мм. Дело в том, что при введенных 600dpi — мы все равно получим неправильные размеры шаблона. И для того, чтобы подогнать размеры под правильные — нам нужно на что-то ориентироваться. На скриншоте выше можно видеть уже нарисованную мной тонкую зеленую линию — ее длина как раз 12мм (чтобы ее нарисовать — возможно придется выключить привязку к сетке). Видно, что ширина разъема на шаблоне — больше чем надо. Поэтому увеличиваем DPI до тех пор, пока не добьемся совпадения длины линии и ширины разъема на шаблоне.
 Вот теперь можно приступать к рисованию. Рисуем монтажные площадки, к которым будет припаиваться корпус разъема. Для того, чтобы нарисовать контактные площадки — воспользуемся инструментом «Создатель макросов» (в том же пункте меню «Опции»). Но перед этим измерим длину всей группы контактных площадок (инструмент «Измеритель» на панели инструментов слева).
Вот теперь можно приступать к рисованию. Рисуем монтажные площадки, к которым будет припаиваться корпус разъема. Для того, чтобы нарисовать контактные площадки — воспользуемся инструментом «Создатель макросов» (в том же пункте меню «Опции»). Но перед этим измерим длину всей группы контактных площадок (инструмент «Измеритель» на панели инструментов слева). Так как контактов у нас 8, а промежутков между ними 7, то получаем расстояние между контактными площадками 7.22/7 = 1.03мм (на самом деле я ошибся — расстояние 7.7 мм, а значит шаг 1.1, что в принципе подтвердилось даташитом). Вот теперь «Опции» — «Создатель макросов». Выбираем «Однорядный SIP», переключаем вид площадок с круглых на прямоугольные, выбираем их размеры (потом можно будет изменить в любой момент, например 1.6 и 0.8мм), вводим количество площадок (8) и растояние между ними 1.03 (а правильно 1.1). Нажимаем ОК и получаем аккуратный ряд контактных площадок.
Так как контактов у нас 8, а промежутков между ними 7, то получаем расстояние между контактными площадками 7.22/7 = 1.03мм (на самом деле я ошибся — расстояние 7.7 мм, а значит шаг 1.1, что в принципе подтвердилось даташитом). Вот теперь «Опции» — «Создатель макросов». Выбираем «Однорядный SIP», переключаем вид площадок с круглых на прямоугольные, выбираем их размеры (потом можно будет изменить в любой момент, например 1.6 и 0.8мм), вводим количество площадок (8) и растояние между ними 1.03 (а правильно 1.1). Нажимаем ОК и получаем аккуратный ряд контактных площадок. Удостоверяемся, что мы получили то, что надо (шаг площадок совпадает с шаблоном) и дорисовываем макрос до конца. При этом вспоминаем, что разъем мы сканировали как бы с «не той» стороны, поэтому не забываем «отзеркалить» только что созданный макрос (в Sprint-Layout принято «видеть» все детали — «сверху», а не «снизу»).
Удостоверяемся, что мы получили то, что надо (шаг площадок совпадает с шаблоном) и дорисовываем макрос до конца. При этом вспоминаем, что разъем мы сканировали как бы с «не той» стороны, поэтому не забываем «отзеркалить» только что созданный макрос (в Sprint-Layout принято «видеть» все детали — «сверху», а не «снизу»).
Когда-то создание печатной платы (ПП) для электронного устройства представляло собой всего-лишь дополнение, вспомогательную технологию для повышения качества и повторяемости при серийном производстве электроники. Но это было на заре развития электроники. Сейчас же создание ПП представляет собой целую отдельную отрасль технического искусства.
Как говорит википедия ПП -- это:
Пластина из диэлектрика, на поверхности и/или в объёме которой сформированы электропроводящие цепи электронной схемы. Печатная плата предназначена для электрического и механического соединения различных электронных компонентов. Электронные компоненты на печатной плате соединяются своими выводами с элементами проводящего рисунка обычно пайкой.
Сегодня радиолюбителям доступно заводское производство для заказа своих печатных плат. Достаточно подготовить необходимые файлы с рисунком печатной платы и дополнительной информацией об отверстиях и др., отослать на производство, оплатить и получить готовые ПП заводского качества с шелкографией, паяльной маской, точно просверленными отверстиями и т.д. А можно по старинке изготавливать ПП в домашних условиях пользуясь ЛУТ и дешевым раствором для травления .
Но прежде, чем изготовить ПП её надо как-то нарисовать. В настоящее время для этих целей существуют десятки программ. В них можно спроектировать как однослойную, так и многослойную печатную плату. В рунете наибольшее распространение среди радиолюбителей получила программа Sprint Layout. Рисовать в ней ПП можно как в графическом редакторе. Только набор инструментов для рисования свой, специализированный. Эта программа проста, удобна и с неё хорошо начинать свое знакомство с проектированием ПП в САПР.
У меня нет цели создать полное руководство. В сети огромное количество руководств по SL, поэтому я постараюсь дать описание сжато, чтобы ты мог быстро приступить к делу -- рисованию печатной платы, поэтому постараюсь рассказать о некоторых полезных функциях SL, которые действительно нужны при создании ПП.
Общий вид и рабочее поле
Сама программа выглядит как обычное windows-приложение: сверху находится полоска с меню программы (файл, действия, плата, функции, сервис, опции, справка). Слева находится панель с инструментами, которые используются при рисовании печатной платы. Справа находится окошко, в котором выводятся свойства: рабочего поля, конкретной дорожки, конкретной группы дорожек и т.д. Т.е. если ты выделишь на ПП какой-нибудь объект, то его свойства отобразятся в окне справа. Еще чуть правее окна с "Свойства" располагается окошко "Макросы". Макросы -- это удобный инструмент для группировки и переиспользования ранее нарисованных деталей или частей платы. На них я остановлюсь подробней, так как они несказанно экономят время и снижают кол-во ошибок на плате.
Рабочее поле
Черное поле в сеточку -- это рабочее поле. Именно там ты будешь расставлять контактные площадки, отверстия для радиодеталей и проводить между ними дорожки. У поля тоже есть некоторые свойства. Из очевидных -- длина и ширина. Размер поля определяет максимальный размер ПП. При этом ширина и длина задаются в миллиметрах. Это важное уточнение, так как размер клетки сетки задаётся по умолчанию не в миллиметрах, а в mil (т.е. не метрических, а дюймовых ед. измерения):

Эта странная мера длины пришла к нам из Англии и равняется 1/1000 дюйма:
1 мил = 1 ⁄ 1000
дюйма = 0,0254 мм = 25,4 микрона
Мил весьма активно используется в электронике, но в Sprint Layout можно настроить отображение сетки и в мм. Устанавливай так, как тебе будет удобней. Мил более мелкая мера и поэтому позволяет более точно позиционировать элементы печатной платы на рабочем поле.
Панель инструментов Sprint Layout
Курсор (Esc)-- обычный инструмент, который служит для выделения эелемента на ПП: отверстие или часть дорожки.
Масштаб (Z) -- служит для увеличения/уменьшения размера рисунка печатной платы. Удобно, когда много тонких дорожек и надо выделить среди них какую-нибудь одну.
Дорожка (L) -- используется для рисования проводящей дорожки. У этого инструмента есть несколько режимов работы. О них чуть позже.
Контакт (P) -- инструмент предназначен для рисования переходных отверстий. Можно выбирать форму отверстия, а также задавать радиус самого отверстия и радиус фольги вокруг него.
SMD-контакт (S) -- для проектирования ПП с использованием SMD-компонентов . Рисует контактные площадки необходимых размеров.
Круг / Дуга (R) -- для отрисовки проводника в форме круга или дуги. Бывает удобен в некоторых случаях.
Квадрат (Q) , Полигон (F), Спецформы (N) -- инструменты для создания площадок и областей опредлённого вида.
Текст (T) -- для написания текста. Можно задавать как текст будет отображен на плате: нормально или зеркально. Это помогает правильно отобразить на плате например при использовании ЛУТ.
Маска (O) -- для работы с паяльной маской. По умолчанию, при включении этого инструмента, вся плата, кроме контактных площадок "покрыта" паяльной маской. Можно произвольно открыть/закрыть паяльной маской любой контакт или дорожку, нажав по ним левой кнопкой мыши.
Перемычки (С) -- это виртуальная связь, которая сохраняется при любых манипуляциях с контактными дорожками, между которыми она установлена. При печати перемычки никак не отображаются, но они используются для автотрассировки.
Автотрасса (А) -- простейший автотрассировщик. Позволяет по расставленным связям проложить контактные дорожки между контактами. Для того, чтобы отличить автоматически проложенные дорожки от сделанных вручную, SL рисует вдоль такой дорожки серую линию посередине.
Тест (Х) -- простейший инструмент контроля. С его помощью можно подсветить одну конкретную дорожку в слое. Удобно для првоерки правильности разводки дорожек.
Измеритель (М) -- удобный инструмент для измерения расстояний на чертеже платы. Измеритель показывает: координаты курсора, изменение координат курсора по Х и Y, расстояние между начальной и конечно точками и угол наклона дигонали прямоугольника, построенного по начальной и конечной точкам измерителя.
Фото вид (V) -- показывает как примерно должна выглядеть твоя плата после изготовления промышленным способом.
SL позволяет рисовать многослойные печатные платы. Для домашних целей ты вряд ли выйдешь за пределы 2-слойной платы. Но если будешь заказывать на производстве, то Sprint Layout имеет необходимые возможности для отрисовки платы с несколькими слоями. Всего их семь: два внешних медных слоя (верх и низ), два слоя под шелкографию для внешних слоёв, два внутренних слоя, и один непечатный слой для отрисовки контура платы.

Работа со слоями схожа работе со слоями в Фотошопе или GIMP (Если не пользовался gimp, то рекомендую. Он как фотошоп, только бесплатный): можно располагать дорожки в разных слоях, включать и отключать слои и т.д. Переключение рабочего слоя и управление видимостью производится в нижней части рабочего поля с помощью вот такого элемента управления:
Каждый слой в SL имеет своё назначение:
- М1 - верхний слой
- К1 - маркировка элементов верхнего слоя
- В1 - внутренний слой
- В2 - ещё один внутренний слой
- М2 - нижний слой
- К2 - маркировка элементов нижнего слоя
- О - слой для отрисовки контуров платы
При создании своей платы тебе следует помнить, что текст и элементы в слое М2 должны быть отраженными. Обычно SL автоматически делает текст отраженным, но все равно следует время от времени проверять.
Во время работы в SL всегда активен только один слой. Именно на этот слой будут расставляться все контактные площадки и дорожки. Во время работы с этим слоем все остальные слои считаются неактивными - дорожки и контакты на них изменять нельзя.
Макросы и библиотеки элементов
Каждый электронный компонент имеет свои габариты, своё количество выводов и т.д. Не будешь же ты каждый раз на глаз их рисовать, тем более, что для этого существуют макросы и целые библиотеки макросов с уже выверенными и заготовленными компонентами.
Макросы -- это такой небольшой кусочек ПП платы, который ты можешь использовать многократно. В Sprint Layout в макрос можно превратить всё, что угодно, а затем многократно повторно использовать в других проектах. Очен полезно и удобно.
Макросы можно объединять в библиотеки. При этом библиотека -- это всего лишь обычная папка, в которую навалена куча макросов, которые связаны между собой какой-нибудь логикой. Например, это smd резисторы или советские операционные усилители и т.д. Располагаются макросы и библиотеки чаще всего в корневой папке программы SprintLayout/MAKROS/
Процесс создания макроса очень прост:
- Расставляем контакты
- В слое маркировки рисуем графическое обозначение компонента
- Сохраняем макрос
Маленькие хитрости при работе со Sprint Layout
№1 горячие клавиши
Несмотря на то, что щелкать мышкой по иконкам довольно удобно, у SL есть возможность практически всем управлять с клавиатуры, что повышает скорость работы.
| Стрелки Up, Down, Left, Right | Позволяет перемещать компоненты по рабочему полю на 1 шаг сетки за 1 нажатие. Если зажать ещё и Ctrl, то шаг будет 1/100 мм |
| Ctrl | Отвязывает привязку к сетке. Это позволяет, например, уменьшить шаг перемещения |
| F1-F4 | Выбор слоя. Каждая клавиша активирует соответствующий слой |
| F5-F8 | Сделать слой видимым/невидимым |
| Delete | Что-нибудь удалить на рабочем поле |
| Пробел | Позволяет переключать изгиб проводника. Всего в SL 5 видов изгиба проводящей дорожки. |
| Ctrl+С | Копировать выделение |
| Ctrl+Y | Повторить отменённое действие |
| Ctrl+Z | Отменить действие |
| Ctrl+X | Вырезать выделение. Будет помещено в буфер |
| Ctrl+V | Вставить из буфера |
| Ctrl+D | Дублировать выделение |
| Ctrl+A | Выделить все компоненты на поле |
| Ctrl+R | Повернуть выделение |
| Ctrl+H | Отразить выделение горизонтально |
| Ctrl+T | Отразить выделение вертикально |
| Ctrl+G | Объединение выделенных компонентов в группу |
| Ctrl+U | Разбиение группы на составляющие компоненты |
| Ctrl+W | Переместить выделение на обратную сторону платы |
№2 Быстрое переключение шага сетки
Я писал выше, что шаг сетки можно выбирать, но я не сказал, что клавишами с 1 по 9 можно быстро менять шаг сетки. Они легко настраиваются через "горячие клавиши" в меню настройки сеток.
№3 Каскадная установка элементов
В меню "Действия" есть интересная функция "Каскад/Каскад по кругу". Она позволяет располагать контакты или компоненты каскадом: по заданному радиусу или в виде матрицы. Очень удобно, когда надо создать много одинаковых элементов или контактных площадок, расположенных по кругу или в виде сетки.
№4 Заливка пустого пространства медью
По разным причинам иногда требуется закрыть пустое пространство на плате медью так, чтобы она не замыкалась с дорожками платы. В Sprint Layout для этих целей кнопочка внизу рабочего поля:
№5 Несколько плат на одном листе
Получить несколько одинаковых плат на одном листе можно несколькими способами. Во-первых, можно просто выделить всю плату и скопировать её столько раз, сколько требуется. Во-вторых, можно превратить такую плату в макрос и просто пользоваться макросом для копирования платы. Весьма удобно, если требуется сделать панель из плат. Правда, для передачи на производство этого делать не надо -- они и сами смогут такие панели сделать. Исключением является только случай, когда требуется расположить в одном файле несколько разных плат.
№6 Установка реперных меток
Если ты вдруг планируешь не только заказать ПП на производстве, но произвести автоматический монтаж SMD-компонентов, то следует ознакомиться с реперными точками и как их устанавливать.
В общем случае реперные точки -- это специальные метки на ПП, которые позволяют монтажным роботам правильно распознавать положение и рисунок печатной платы во время процесса монтажа.
Общепринятные реперные знаки выглядят так:

С помощью реперных знаков можно помогать монтажному оборудованию приавльно определять позицию самой платы на панели (если несколько одинаковых плат расположены на одной панели), конретных элементов на плате. Условно все реперные метки можно разделить на 4 группы:
- Общие реперные метки печатной платы
- Локальные реперные метки отдельных элементов
- Реперные знаки панели печатных плат
В Sprint Layout 6 есть возможность создавать реперные метки. Для этого следует на медном слое нарисовать реперную метку, затем перейти в режим редактирования маски (клавиша "О") и убрать маску над нарисованным кругом. Далее при экспорте файлов Gerber следует установить зазор для паяльной маски необходимой величины (Это не повлияет на зазор между маской и контактами, так как такой зазор настраивается отдельно, но повлияет зазоры между другими принудительно открытыми от маски элементами ПП).
№7 Как изменить вид изгиба дорожки
Для того, чтобы изменить изгиб дорожки в SL надо просто нажать пробел (выбрав перед эти инструмент рисования дорожек - L). Для рисования доступные вот такие виды изгибов:

На этом закончу, так как Sprint Layout программа очень простая (но при этом очень удобная и полезная) и ты получишь намного больше удовольствия поэксперементировав самостоятельно. Действуй!
/blog/sprint-layout-dlya-nachinayuschih/ Научись рисовать профессиональные печатные платы самостоятельно с помощью Sprint Layout. Это самая популярная программа для создания ПП среди радиолюбителей всех возрастов и навыков. 2016-12-20 2017-02-04 sprint layout, layout 6.0, sprint layout rus, sprint layout 7.0Большой радиолюбитель и конструктор программ
Sprint Layout 6 RU
Sprint-Layout - это простое в использовании программное обеспечение для создания проектов на односторонней, двусторонней и многослойных печатных платах. В программу включены все функции, необходимые для создания проекта. Включены даже профессиональные функции, такие как экспорт Gerber-файлов и Параметры фрезеровки
Нет никаких ограничений и препятствий, для создания проекта. Как вы хотите, можете размещать контактные площадки, рисовать дорожки, изменять слои и т.д.. У вас есть полный контроль над создаваемым проектом.
Для каждой рабочей операции, как размещение контактов, рисование дорожек или зон, добавление текста, и т.д., есть дополнительные настройки. Выберите соответствующий режим и настройте.
Важные параметры, как ширина дорожки, размер площадки или текущая настройка сетки, видны сразу и могут быть изменены в любое время. Интегрированную таблицу сетки можно отключить. Нажав и удерживая клавишу CTRL, можно изменить шаг сетки и добавить в таблицу, при необходимости.
Можно изменять и редактировать существующие элементы проекта. Например, выберите - отслеживать и изменять ширину. Все изменения сразу становятся видны на экране, так что вы всегда можете оценить изменения, внесенные вами.
Имеются такие функции, как копировать, перемещать, вырезать или вставить, а также функции поворота, отражения и выравнивания.
Sprint-Layout имеет управляемые слои, «К1» и «К2» - слои меди, «В1» и «В2» - слои компонентов, для каждой стороны платы (сверху и снизу). Есть дополнительный слой “U” - контурный, для плана платы, для вырезов в плате и внешних контуров платы. При необходимости, есть два дополнительных внутренних слоя меди I1 и I2, для многослойной платы. Можно показать или скрыть каждый слой. Можно изменять цвета слоёв.
Имеющаяся макро-библиотека уже содержит многие стандартные компоненты, которые могут быть размещены в вашем проекте методом перемещения. Если нужный компонент отсутствует, нет проблем, чтобы создать этот компонент, и сохранить его в макро-библиотеке.
Можете использовать встроенный авто-трассировщик, для подключения отдельных связей. Но, Sprint-Layout не делает полную трассировку проекта автоматически.
Функция фото-вид позволяет смотреть, как бы реально, созданный проект. Эта функция позволяет найти типичные ошибки, как не правильное отражение текста или компонентов.
Обширные и удобные функции печати, позволяют печатать на бумагу или плёнку, рисунок платы или план размещения компонентов на ней.
Можете экспортировать проект в BMP, GIF или JPG формат. Эти изображения могут быть использованы в других программах, таких как Word или для публикации на web-страницах.
Sprint-Layout может создать Gerber- и Excellon файлы для профессионального производства проекта.
Фрезеровка так же поддерживается. Sprint-Layout способен генерировать необходимые данные и экспортировать их в HPGL файл (plt). Этот файл может быть использован с программным обеспечением для ЧПУ-фрезерных станков.
Функция импорт Gerber , позволяет загрузить существующие Gerber-файлы и конвертировать их в готовый проект для Sprint-Layout.
Новые возможности Sprint-Layout 6.0
Графика Sprint-Layout существенно улучшена за счет использования технологии сглаживания.
Разрешение и точность Sprint-Layout 6.0, увеличены в десятки раз. Это касается и параметров сетки и максимального увеличения. Так, что нет никаких проблем для разработки очень качественного проекта.
Sprint-Layout позволяет управлять компонентами и отображать их данные, включая название и номинал. Теперь доступен лист компонентов.
Sprint-Layout теперь может генерировать и экспортировать данные компонентов в текстовый файл или в pick+place файл. Эти файлы необходимы для автоматизированной сборки платы с SMD компонентами.
Функция Gerber импорт, позволяет загрузить существующие Gerber-файлы и конвертировать их в готовый проект для Sprint-Layout.
Мультивыбор - Одновременное редактирование нескольких элементов
В помощью панели свойств, теперь можно редактировать многие элементы одновременно.
Новый селектор - это мощный инструмент. С помощью этого инструмента можно найти и выбрать конкретные элементы вашего проекта, и редактировать их одновременно, с помощью новой multiselect-функции. Например, вы можете выбрать и изменить все контактные площадки с определенной формой или отверстием.
Этот новый режим авто захвата облегчает соединение контактной площадки и дорожки. Когда вы рисуете дорожку и курсор находится точно в центре контактной площадки, то контакт будет захвачен. В этот момент курсор будет выделен красным перекрестием, что позволяет соединять точно. Это полезно, если некоторые контактные площадки, находятся не на сетке.
При перемещении элементов, связанных дорожками, они сохраняют свои связи, которые растягиваются, как эластик.
Новый режим прямоугольник, позволяет легко рисовать прямоугольники (контур или полигон с заливкой).
Клавиши 1..9 на клавиатуре, теперь горячие клавиши, для быстрой установки шага сетки. Можно сразу изменить шаг сетки с помощью только одного нажатия клавиши.
Новое перекрестие постоянно участвует в каждом действии. Оно отображает дополнительные линии расположенные под углом 45 градусов и числовые значения координат непосредственно на перекрестии.
Расположить элементы точно по кругу сложно. Теперь Sprint-Layout, для этого, имеет специальный помощник. Нужно только определить необходимые параметры, и можно посмотреть результат, прежде чем завершить действие.
Если вы используете переходные отверстия в качестве теплового барьера, теперь можно определить тепловой барьер отдельно, для каждого слоя.
Фрезеровка, полностью пересмотрена. Все отдельные рабочие действия, такие, как фрезеровка дорожек, сверление и вырезание, теперь будут записаны в один plot-файл. Теперь исключены ошибки с совместимостью файлов.
...и другие улучшения
Свойства рабочего поля
Начиная с нового проекта, первый шаг-определить размеры рабочего поля. Выберите в главном меню, команду Файл | Новый ...

Если вы хотите создать свой проект без какого-либо шаблона, то выберите первый вариант Пустое рабочее поле без контура платы..
Две другие опции, позволяют вам выбрать между прямоугольной или круглой формой контура платы. Контур платы будет сгенерирован автоматически, согласно вашим параметрам, по очертаниям -слой (U).
Рабочее поле не может быть больше, чем 500x500 мм. Можно изменить эти параметры по вашему желанию.
Выберите в главном меню команду Новый | Свойства... или правой кнопкой мышки, вызовите команду из закладки -Плата (внизу рабочего поля).

Панель свойств появится справа.
Теперь можно изменить размер рабочего поля или название проекта.
Функция Многослойная предлагает 2 дополнительных внутренних слоя I1 и I2, для создания многослойных печатных плат.
Настройка параметров сетки
Одним из наиболее важных функций Sprint-Layout является параметр сетки. Сетка позволяет быстро и точно размещать все элементы. Сетка всегда активна, и отображается на экране. Если выбранный масштаб слишком мал для отображения сетки на экране, сетка не отображается, но даже в этом случае, привязка к сетке все еще активна.
Вы можете менять размер сетки. Изменение размера сетки не будет влиять на созданный проект. Если вы не можете достичь нужной позиции элемента на плате, то нужно уменьшить размер сетки.
Подсказка: Вы можете отключить привязку к сетке в любое время. Просто нажмите и удерживайте клавишу CTRL при перемещении или рисовании элементов.
Можно задать любое значение размера сетки. Но в большинстве случаев, рационально задать размер сетки по умолчанию 2,54 мм (1/10 дюйма). Чтобы настроить размер сетки нажмите на соответствующую кнопку в левой боковой панели:
Появится меню, чтобы установить размер сетки.

Верхние красные записи являются значениями по умолчанию в дюймовом формате. Откройте метрическую сетку и выберите новый размер сетки в метрическом формате. Откройте Пользовательскую сетку и установите свой размер сетки, который можно добавить в список, или выберите размер сетки из списка.
Горячие клавиши...
1..9 клавиши на клавиатуре, являются горячими клавишами для специальных размеров сетки. Можно изменить размер сетки одним нажатием на одну из этих клавиш. Здесь вы можете определить размер сетки для этих клавиш:

Вспомогательные функции
По умолчанию каждая 5-я линия сетки отображается более толсто, чем другие. Это, часто полезно для ориентации. В этом подменю можно настроить или отключить эту функцию.
Показать сетку
С помощью этой функции, можно отобразить или скрыть сетку.
Примечание: даже если вы скрыли сетку, привязка к сетке активна.
Назначение слоёв
Sprint-Layout 6 поддерживает до 7 различных слоёв. Можно представить слой, как прозрачную пленку. Можно наложить несколько слоёв, один на другой, и просматривать все слои одновременно.
Каждый слой имеет свое назначение:
К1 = медный слой верхний.
В1 = слой с компонентами верхний (установленными со стороны медного слоя К1).
К2 = медный слой нижний.
В2 = слой с компонентами нижний (установленными со стороны медного слоя К2).
U = контурный слой, для контура печатной платы и, всевозможных вырезов.
I1 = медный - внутренний слой 1 (только для многослойных плат).
I2 = медный - внутренний слой 2 (только для многослойных плат).
По 2 слоя для верхней и нижней стороны платы. Один медный-слой, для рисования проекта (контакты, дорожки, полигоны и т.д.), и один дополнительный компонентный - слой для создания плана размещения компонентов.
Можно использовать контурный-слой U, чтобы обозначить края (границы) платы, различные вырезы в плате и т.д.. Это может быть простой прямоугольник или фигура сложной формы с несколькими прорезями. Просто нарисуйте контуры с тонкими линиями или сегменты круга на U-слое. Контурный U-слой может быть использован для профессионального производства проекта.
Пожалуйста, обратите внимание на следующие моменты, когда начинаете рисовать плату:
Сторона 1-верх платы.
Сторона 2 является НИЖНЕЙ частью платы.
Всегда создавайте проект с ВЕРХНЕЙ стороны, и смотрите сквозь все слои, как будто плата прозрачная.
Важно - каждый текст или компонент на НИЖНЕЙ стороне должен быть расположен зеркально. (Sprint-Layout делает это автоматически).
Все новые элементы рисунка будут вставлены в текущий активный слой.
Внизу рабочего поля, в окне (статус-бар) Sprint-Layout, можно просмотреть или изменить активный слой:
![]()
Кнопки выбора активного слоя.
Можно скрыть слой - кнопки К1, В1, К2, В2 и U, над круглыми-кнопками переключающими видимость слоя. Обратите внимание, что активный слой всегда виден. Нажатием клавиши F9 можно переключать активацию, только слоёв К1 и К2.
С помощью кнопки ? можно посмотреть информацию о слоях:

Это окно поясняет назначение слоёв и их цвета
Линейки и координаты
Sprint-Layout 6 имеет две важные функции, для лучшей ориентации на рабочем поле:
Линейки
Линейки расположены на верхней и на левой границах рабочего поля. Текущее положение курсора отмечается на них красными линиями, для лучшей ориентации.
Можно изменить единицы измерения линеек с миллиметров на mil (1 mil = 1/1000 inch). Для переключения единиц измерения, нажмите на маленькую кнопку в верхнем/левом крае линеек. Текущие единицы всегда отображаются на этой кнопке.
Координаты
Координаты отображаются в левой части статус-бара, внизу:
Единицы координат соответствуют единицам измерения линеек.
Начало координат
Как правило, начало координат находится в нижней/левой стороне рабочего поля. Иногда, бывает необходимо изменить это положение. Важно - если вы выбрали шаблон контура платы, то начало координат будет установлено в нижней левой стороне рабочего поля:

Курсор отображается как перекрестие. Нажмите кнопку мыши и переместите курсор на новую позицию.
Подсказка:
При перемещении, курсор будет отображаться на сетке рабочего поля, и привязан к ней. Можно нажать и удерживать клавишу CTRL, чтобы отключить привязку к сетке и переместить курсор на позицию вне сетки.
Работа с несколькими рабочими полями
Файл Sprint-Layout может содержать несколько разделов проекта. Это бывает полезно, когда надо сохранить проект с несколькими платами в один файл. В этом случае, у вас есть доступ ко всем разделам проекта, сохранённым в один файл.
Каждый раздел имеет свою собственную вкладку внизу рабочего поля:

Просто нажмите на вкладку, выберите раздел проекта. Можно изменить порядок этих плат, или добавить новые платы от других файлов Sprint-Layout. Нажатием правой кнопки мыши на вкладку, можно вызвать всплывающее меню со следующими функциями:
(Можно вызвать эти функции из главного меню Проекта)
Новая плата (новый проект)... Эта функция добавляет новое, пустое рабочее поле для создания проекта.
Свойства рабочего поля (платы).. Эта функция показывает панель свойств рабочего поля по правой стороне. Здесь вы можете редактировать размер рабочего поля, название проекта, и т.д..
Копировать плату. Эта функция копирует текущий выбранный раздел и добавляет эту копию для вашего проекта.
Удалить плату (рабочее поле)... Эта функция удаляет плату из вашего проекта.
Сортировка вкладок. Есть 4 функции, для изменения порядка разделов проекта:
Установить справа – вкладка перемещается на правый край
Установить слева – вкладка перемещается на левый край
Сдвинуть вправо – вкладка перемещается на шаг вправо
Сдвинуть влево – вкладка перемещается на шаг влево
Импорт плат из файла... Можно импортировать проекты (платы) из других файлов Sprint-Layout. Эти проекты (платы) будут добавлены, как новые, в ваш проект. Для импорта плат из другого файла Sprint-Layout , в главном меню нажмите на Проект | Импортировать из файла... . Если вы не хотите, добавлять все платы из другого файла, просто удалить ненужные вкладки после их импорта.
Основные функции рисования печатной платы
Для каждой из этих функций, есть свой режим рисования. Можно выбрать режим рисования в левой боковой панели.
Перейдите в режим редактирования, если хотите выбрать, редактировать или перемещать элементы.
Чтобы перейти в режим редактирования, нужно выделить элемент, и в главном меню, нажать Действия. Чтобы выйти из режима, можно щелкнуть правой кнопкой мыши на рабочем поле, или нажать клавишу ESC.
Совет:
Можно быстрее перейти в режим редактирования, нужно установить курсор на выбранный элемент, щелкнуть правой кнопкой мыши. Открывшееся окно даст вам быстрый и удобный доступ к часто используемым функциям.
Выбор и выделение
После создания элементов, их можно редактировать. Можно перемещать, удалять, копировать и редактировать эти элементы. Чтобы изменить элемент, выделите его. Просто, наведите курсор на элемент, который вы хотите отредактировать, и нажмите кнопку мышки. Элемент изменит свой цвет, на розовый. Этот цвет всегда идентифицирует выделение элементов. Чтобы отменить выбор и выделение выбранных элементов, просто наведите курсор на пустое место и нажмите кнопку мышки. Выделение элементов будет немедленно отменено.
Если вы хотите выбрать несколько элементов одновременно, можно выделить прямоугольной рамкой, группу элементов. Вообразите выделяемую область группы элементов, наведите курсор на пустое место в любой угол вообразимой области, нажмите кнопку мышки и, удерживая кнопку, ведите курсор, выделяя выбранную группу элементов, отпустите кнопку мышки. Все элементы или часть элементов, которые оказались внутри пунктирной рамки, будут выбраны.
Если вы хотите выбрать несколько отдельных элементов, можно использовать клавишу SHIFT. Нажмите и удерживайте клавишу SHIFT, теперь вы можете выбрать один элемент за другим, не отменив выделение ранее выбранных элементов.
Совет:
Если вы хотите выбрать один элемент из сгруппированного компонента или макроса, нажмите и удерживайте клавишу ALT, и наведя курсор на нужный элемент, нажмите кнопку мышки.
Можно объединить все эти функции, чтобы создать более сложный выбор.
Перемещение
Выберите элементы, которые вы хотите переместить. Затем наведите курсор на один из выбранных элементов и удерживайте левую кнопку мыши. Переместите элементы в нужную позицию и отпустите кнопку мыши, чтобы зафиксировать их. Так же можно использовать клавиши со СТРЕЛКАМИ на клавиатуре, для перемещения выбранных элементов.
Совет:
Если необходимо установить элемент вне сетки, т.е. без привязки к сетке, нажмите и удерживайте клавишу CTRL на клавиатуре, чтобы выключить привязку к сетке. Перемещайте выбранные элементы, как описано выше.
Дорожки и линии
Чтобы нарисовать медные дорожки выберите соответствующий режим из левой боковой панели:
Когда вы переместите курсор на рабочее поле, и щёлкните кнопкой мышки, то увидите дополнительные данные для перемещения дорожки. Этот пункт определяет отправную точку новой дорожки. Щелкните кнопкой мышки, чтобы подтвердить начальную точку. Определив отправную точку, независимо от того, рисуете прямую или ломанную линию, каждый щелчок кнопкой мышки, фиксирует конечную точку нарисованного отрезка и определяет начало нового отрезка, показатель данных при этом сбрасывается на «0».

Если вы хотите, закончить рисование, просто кликните ПРАВОЙ кнопкой мыши. Теперь можно начать рисовать новую дорожку. Если хотите выйти из режима «Проводник», просто нажмите еще раз ПРАВОЙ кнопкой мыши, или нажмите клавишу
Изгиб
Во время рисования дорожки, можно изменить режим рисования. При изгибе, можно рисовать дорожку прямой линией, под любым углом, а можно только под прямым углом. Этот режим меняется нажатием клавиши <ПРОБЕЛ>. Вообще, есть 5 режимов, и переключение этих режимов производится клавишей <ПРОБЕЛ>.
Совет:
Текущая ширина дорожки отображается в левой панели рядом с кнопкой выбора ширины:
Здесь можно изменить текущую ширину дорожки. Ширина "0" всегда отображается, как самая тонкая линия, и поддерживается устройствами (экран или принтер). Для часто используемых значений ширины дорожки есть доступный список. Щелкните кнопкой мышки на символ, на левой панели:
Появится всплывающий список, в котором можно выбрать желаемую ширину, одним нажатием кнопки мышки:

+ Удалить .
Для изменения существующей ширины, выберите дорожку:

Узлы дорожек отображаются, как круглые голубые точки. Вы можете щелкнуть на узле, и перетащите его на новую позицию. Виртуальные узлы расположены в середине каждого сегмента дорожки, и отображены синим круглым контуром. Перетащите их в новое положение для создания новых узлов. Это упрощает редактирование дорожек..
Если щёлкнуть ПРАВОЙ кнопкой мышки на узле, появится всплывающее меню, которое позволяет вам удалить узел, настроить узел (узлы) по сетке или разбить дорожку на 2 отдельные дорожки.
Всякий раз, когда выбираете дорожку, ширина дорожки отображается в окошке ширины проводника, на панели слева:
Можно настроить ширину для выбранной дорожки (и для всех дорожек, которые выбраны). Всякий раз, когда выбрали дорожку, ширина будет отображаться красным цветом. Это показывает существующую ширину выбранной дорожки, и означает, что любые изменения ширины выбранной дорожки, теперь доступны.
Контактные площадки, переходные контакты, отверстия
Выберите соответствующий режим на левой боковой панели:
Sprint Layout предлагает несколько форм для контактных площадок. Выбранная форма будет отображаться на кнопке. Чтобы выбрать другую форму, нажмите на стрелку справа от кнопки.
Если выбрана опция С МЕТАЛЛИЗАЦИЕЙ, площадки будут появляться по обе стороны платы автоматически (на многослойных платах они появляются и на внутренних слоях I1 и I2). Эти площадки (с металлизацией) обозначаются другим цветом. Быстро применить / отменить опцию "С металлизацией", можно нажав клавишу F12.
Перемещайте курсор по рабочему полю. Каждый щелчок кнопкой мышки, добавляет контактную площадку в проект.

Режим «Контакт», может быть прерван нажатием правой кнопки мыши (или клавишей

Примечание:
Площадки с простыми отверстиями, не отражаются на других слоях. Можно их соединить, но отверстие будет без металлизации.
Совет:
Удерживайте нажатой клавишу CTRL на клавиатуре, чтобы выключить привязку к сетке, если необходимо установить в позицию вне сетки.
Текущий размер площадки, и отверстия отображается в левой панели около кнопки режима:
Здесь можно изменить текущие значения. Для часто используемых размеров площадок, есть доступный список. Щелкните кнопкой мышки на символ, на левой панели:
Появится меню, в котором можно выбрать необходимый размер площадки, одним щелчком кнопкой мышки:

Если необходимое значение отсутствует в списке, можно добавить его в список опцией "+ ". Если текущее значение уже есть в списке, то оно будет отмечено и записи не будет. Можно удалить не нужные записи опцией Удалить .
Текущий размер выбранного контакта, отображается в левой боковой панели. Форма так же будет отображаться на кнопке режима:
Можно выбрать другую форму или размер, для контактной площадки и отверстия в ней. Если выбраны несколько контактных площадок, изменения будут внесены во все выбранные.
Когда выбрали площадку, размер будет отображаться красным цветом. Это означает текущий размер площадки и отверстия в ней, и что доступны изменения.
Щелчком правой кнопкой мышки на выбранном контакте, можно вызвать меню и выбрать «Свойства». Появится панель Свойства и редактировать можно в ней:

Чистое отверстие.
Чистое отверстие, без какого-либо медного кольца. Эти отверстия обычно используются для крепления корпусов компонентов на плате, или для крепления самой платы. Установите одинаковые значения внутреннего диаметра и наружного диаметра площадки, для отверстия без меди. Такие отверстия обозначаются, как крест.
Переходной контакт (с металлизацией)
Переходной контакт (также называется с металлизацией), появляется на обеих сторонах платы автоматически. Переходной контакт используется для подключения дорожки с обеих сторон платы. Переходной контакт обозначаются особым цветом..
Для размещения контакта с металлизацией, выберите опцию С металлизацией в всплывающем меню кнопки «Контакт», нажав на стрелку рядом с кнопкой. Рисование и редактирование переходных контактов, как у обычных площадок.
Можно выбрать существующие площадки и изменить их, войдя в меню, и выбрать С металлизацией, или щёлкнув правой кнопкой мышки на выбранном контакте, выбрать в всплывающем меню «Свойства», и в панели свойств изменить значения контакта.
Совет:
Можно изменить простой контакт в контакт с металлизацией, и наоборот. Выберите контакт(ы) и нажмите клавишу
Термо-контакт (термо-барьер)
Эта опция Термо-контакт доступна, если включена функция авто-заполнения свободных участков платы слоем GND – «земля». Термо-контакт выглядит так:
Термо-контакт чувствительнее к нагреву, потому что не находится в полном окружении медью. Дополнительные свойства, на термо-контакт:

Можно изменить ширину и позицию малых дорожек, которые соединяют термо-контакт с слоем «земля». Если термо-контакт с металлизацией, есть возможность изменить положение малых дорожек для каждого слоя отдельно. Чтобы сделать это, выберите слой. Настройки действительны только для текущего активного слоя. Таким образом, меняя слои, задаём параметры термо-контакта, для каждого слоя.
SMD-контакты
На левой панели выберите режим SMD-Пин:
Переместите курсор мыши на рабочее поле. Каждый щелчок кнопкой мышки, добавляет SMD-контакт в проект.


3 различных SMD-контакта
Совет:
Удерживайте нажатой клавишу
Текущий размер SMD-контакта отображается внизу левой панели, около кнопки режима:
Нажмите на маленькую стрелку на кнопке редактирования, появится всплывающий список с размерами на оба значения SMD- площадки. Для часто используемых размеров SMD-площадок, есть список доступных размеров. Щелкните кнопкой мышки на символ в левой панели:
Появится меню, в котором можно выбрать желаемый размер, одним щелчком мыши:

Если необходимое значение отсутствует в списке, можно добавить его в список опцией "+ ". Если текущее значение уже есть в списке, то оно будет отмечено и записи не будет. Можно удалить не нужные записи опцией Удалить .
Для изменения существующего SMD-контакта, выберите SMD-контакт. Когда SMD-контакт выбран, его размер отражается в окошке, рядом с кнопкой редактирования, внизу левой панели.
Можно настроить размер SMD-площадки. Изменения будут внесены во все выбранные SMD-контакты, в том случае, если выбран более чем один контакт. Когда SMD-площадка выбрана, размер её поля будет отображаться красным цветом. Это показывает текущее значение площадки, и означает, что любые изменения этих значений доступны.
Круг / Дуга
Чтобы нарисовать окружность, выберите соответствующий режим в левой боковой панели:
Щёлкните кнопкой мышки на рабочем поле, для определения центра круга и нарисуйте круг нужного размера, удерживая кнопку мышки. Ширина линии круга соответствует текущей установке ширины дорожки.

Режим может быть прерван нажатием правой кнопки мыши (или клавиши
Совет:
Удерживайте нажатой клавишу
Текущая ширина линии круга отображается в левой панели около кнопки режима линии:
Можно изменить текущую ширину линии круга.
Ширина "0" всегда отображается, как самая тонкая линия, поддерживаемая устройствами (экран или принтер). Ширина линии выбранного круга, отображается в окошке рядом с кнопкой редактирования линии в левой боковой панели:
Можно настроить ширину линии для выбранного круга (и для всех других, выбранных кругов). Ширина линии выбранного круга, будет отображаться красным цветом. Это показывает текущую ширину линии круга, и означает, что изменения доступны.
От круга можно оставить дугу (сегмент). Для этого, на круге есть две точки, определяющие начало и конец дуги (сегмента). Обе точки совмещены и находятся в положении "3 часа" (означает 0 градусов). Можно переместить эти точки (отображаются как синие точки) в желаемое положение. Можно изменить диаметр выбранного круга. Нажмите и удерживайте клавишу
Настройку круга или дуги в фиксированных цифрах, можно сделать в Панели свойств. Выберите круг. Выделите его правой кнопкой мышки. В всплывающем меню выберите «Свойства», и в открывшемся окне, отредактируйте свойства круга:
Прямоугольники
Чтобы нарисовать прямоугольник, выберите соответствующий режим в левой боковой панели:
Щёлкните кнопкой мышки на рабочем поле, для определения стартовой точки прямоугольника, и удерживая кнопку, нарисуйте прямоугольник нужного размера. Ширина линии прямоугольника соответствует установленной ширине линии.

Режим может быть прерван нажатием правой кнопки мыши (или клавиши
Совет:
Удерживайте нажатой клавишу
Текущая ширина линии прямоугольника отображается в левой панели около кнопки редактирования линии:
Можно изменить текущую ширину линии прямоугольника. Ширина "0" обозначает самую тонкую линию, поддерживаемую устройствами (экран или принтер).
Прямоугольники с заливкой
Щёлкните на стрелочке в правой части кнопки режима, в левой боковой панели, и выберите «С заливкой».

Прямоугольник может быть создан, как контур или с заливкой (как полигон).
Зоны / полигоны
Заполненные зоны называются полигоны. Полигоны на слое меди связанные с определенными сигналами, называют силовыми полигонами (Зона / полигон питания, полигон GND / «земля» и т.д.). Контур зоны рисуется так же, как дорожки, когда контур замыкается, заливка полигонов происходит автоматически.
Чтобы нарисовать полигон, выберите соответствующий режим в левой боковой панели:
Поместите курсор на рабочее поле, вы увидите дополнительную точку размером соответствующему установленной ширины дорожки. Эта точка определяет начало рисования зоны. Щелкните кнопкой мышки, чтобы подтвердить начальную точку. Ведите курсор и рисуйте зону. Каждый щелчок кнопкой мыши, оставляет на контуре зоны дополнительный узел, который облегчает редактирование полигона. Замкните контур.

Чтобы закончить рисование, кликните ПРАВОЙ кнопкой мыши. Теперь можно начать рисовать новый контур. Чтобы выйти из режима, нажмите еще раз ПРАВОЙ кнопкой мыши, или нажмите клавишу
Замкнутый контур заполняется автоматически. Обратите внимание, что вам потребуется, по меньшей мере, три точки для одной зоны. В противном случае зона не будет создана.
Режим изгиба
Во время рисования контура зоны, можно изменить изгиб линии нажатием клавиши <ПРОБЕЛ>. Есть 5-ежимов, их можно переключать клавишей <ПРОБЕЛ>.
Совет:
Удерживайте нажатой клавишу
Текущая ширина линии контура зоны отображается в левой панели, около кнопки редактирования линии:
Можно изменить текущую ширину линии контура зоны. Для изменения существующего полигона, выберите его:

Узлы зоны будут отображаться, как круглые голубые точки. Можно щелкнуть на узле, и перетащить его на новую позицию..
Виртуальные узлы
Эти узлы расположены в середине каждого отрезка линии. Перетащите их в новое положение для создания новых узлов.
Установите курсор на узел и щёлкните ПРАВОЙ кнопкой мыши, появится всплывающее меню, которое позволит производить различные действия с узлом.
Ширина дорожки выбранной зоны отображается в окошке ширины линии рядом с кнопкой редактирования в левой боковой панели:
Можно настроить ширину линии, для выбранной зоны (и для всех остальных зон, которые выбраны). Ширина линии контура выбранной зоны, будет отображаться красным цветом. Это показывает текущую ширину линии, и означает, что изменения доступны.
Если Панель свойств включена, можно сделать некоторые дополнительные настройки:

Полигоны могут быть сплошными и с сеткой. Выберите параметр С сеткой и установите размер сетки.
Фигуры специальной формы
Можно создавать различные геометрические фигуры:
Многоугольники
Форму раскладки
Многоугольники могут быть полезны, для создания проекта. Например, если нужен компонент с 12 pin, расположенных по кругу, то можно создать 12-угольный многоугольник, поместить в каждый угол контактную площадку, затем удалить контур многоугольника. Спирали в основном востребованы на ВЧ-платах. Чтобы создать особую форму, выберите соответствующий режим в левой боковой панели:
Создать многоугольник

Подтвердите, нажав OK, многоугольник будет размещён на рабочем поле. Перемещая курсор, выберите позицию для размещения многоугольника. Щёлкните левой кнопкой мыши, чтобы подтвердить и зафиксировать многоугольник на рабочем поле. Когда вы подтвердили выбор нажав ОК, и фигура появилась на рабочем поле, то щелчком правой кнопкой мышки, можно отменить это действие. Выйти из режима можно закрыв окно режима, или нажать клавишу
Создать спираль

Нужно установить необходимые параметры. Заданные параметры всегда видны в окне предварительного просмотра.
Подтвердите, нажав OK, спираль будет размещена на рабочем поле. Перемещая курсор, выберите позицию для размещения спирали. Щёлкните левой кнопкой мыши, чтобы подтвердить и зафиксировать спираль на рабочем поле. Когда вы подтвердили выбор нажав ОК, и фигура появилась на рабочем поле, щелчком правой кнопкой мышки, можно отменить это действие. Выйти из режима можно закрыв окно режима, или нажать клавишу
Создать форму раскладки

Нужно установить необходимые параметры. Заданные параметры всегда видны в окне предварительного просмотра.
Подтвердите, нажав OK, форма будет размещена на рабочем поле. Перемещая курсор, выберите позицию для размещения формы. Щёлкните левой кнопкой мыши, чтобы подтвердить и зафиксировать форму на рабочем поле. Когда вы подтвердили выбор нажав ОК, и форма появилась на рабочем поле, щелчком правой кнопкой мышки, можно отменить это действие. Выйти из режима можно закрыв окно режима, или нажать клавишу
Совет:
Удерживайте нажатой клавишу
Выберите соответствующий режим в левой боковой панели:
Появится следующее диалоговое окно:

Можно ввести текст и установить дополнительные параметры, такие как высота, стиль, ориентация и т.д. Русские буквы при вводе текста НЕ поддерживаются!!!
Подтвердив выбранные параметры, переместите курсор и разместите текст, щелчком левой кнопкой мыши зафиксируйте текст в выбранной позиции. Текстовый режим может быть прерван нажатием ПРАВОЙ кнопки мыши (или клавиши
Совет:
Удерживайте нажатой клавишу

2 текста сверху и снизу. Текст на нижних слоях (К2 или В2) всегда должен размещаться зеркально. Когда посмотрите фото-вид платы, то увидите зеркальное отображение текста. Sprint-Layout делает зеркальное копирование автоматически.
Автоматически
С функцией Автоматически, можно создать текстовые метки с последовательными номерами (как R1, R2, R3, ...). Номер будет добавлен в текст автоматически. После размещения первого текста, можно сразу, быстро поместить следующий текст с очередным номером. Можно прервать автоматический режим, нажатием ПРАВОЙ кнопки мыши (или клавиши
Для изменения существующего текста, дважды щелкните левой кнопкой мышки по выбранному тексту, и в открывшемся окне, можно изменить его параметры. Если видна панель свойств, можно отредактировать текст прямо в ней::
Используя буфер обмена
Буфер обмена является очень полезным инструментом практически в любом приложении windows. Буфер обмена-это некий контейнер, который можно использовать, чтобы скопировать элементы проекта. В буфере обмена используются следующие функции:
Вырезать
Копировать
Вставить
Дублировать
Эти команды находятся в верхнем меню. Каждая команда имеет кнопку на панели инструментов. Эти команды есть и в всплывающих окнах.
Копирует выбранные элементы вашего проекта в буфер обмена. После этого выбранные элементы будут удалены из проекта.
Копирует выбранные элементы из проекта в буфер обмена.
Копирует содержимое буфера обмена в проект.
Элементы буфера обмена будут, как-бы "приклеены" к курсору мыши. Можно ставить их в один клик кнопкой мышки.
Выполняет КОПИРОВАНИЕ и ВСТАВКУ в один шаг.
Функция увеличения является очень важной функцией Sprint-Layout. Только эта функция делает возможным, просмотр полного проекта, а так же выделенного места в большом формате. Масштаб с помощью колесика мыши - наиболее простой и удобный способ для увеличения и уменьшения.
Если курсор мышки находится на рабочем поле, можно увеличить или уменьшить масштаб с помощью колесика мыши. Можно свободно перемещать курсор по рабочему полю. При увеличении, позиция курсора является центром увеличенного проекта. Можно немного увеличить или уменьшить.
Все другие возможности для увеличения являются устаревшими и не рациональными, но, тем не менее, они возможны:
Режим масштабирования
Для настройки масштаба нажмите на соответствующую кнопку в левой боковой панели:
Курсор мыши изменится на увеличительное стекло (лупу). Щелчок левой кнопкой мыши увеличивает масштаб, а правой кнопкой мыши уменьшает масштаб. Можно выделить пунктирной рамкой выбранный участок, чтобы его увеличить.
Существуют дополнительные функции масштабирования, которые можно использовать в панели инструментов:
Возвращает к предыдущему масштабу.
Регулирует масштаб так, чтобы плата отображалась на весь экран.
Регулирует масштаб так, что все объекты поместились на рабочем поле.
Регулирует масштаб так, что все выбранные объекты поместились на рабочем поле.
Дополнительная функция масштаба
В дополнение к обычной функции масштаба, можно использовать функцию «Показать изменение масштаба». Можно активировать или деактивировать эту функцию в меню общих настроек. Sprint-Layout. Если функция включена, она будет отображаться на боковой панели слева:

Темно-зелёный цвет панели символизирует полное рабочее поле (экран), а светло-зелёный цвет панели символизирует просматриваемую область. Поместите курсор на светло-зелёную панель, нажмите и удерживайте левую кнопку мышки, и перемещайте курсор. На рабочем поле вы увидите, как перемещается область просмотра. Так можно "путешествовать" и просматривать весь проект.
Установив курсор на светло-зелёной панели, щелчком левой или правой кнопкой мышки, можно менять масштаб:
Щёлкните левой кнопкой мышки, для увеличения изображения проекта на рабочем поле, при этом светло-зелёная панель станет меньше
Щелкните правой кнопкой мышки, для уменьшения изображения проекта на рабочем поле, при этом светло-зелёная панель станет больше
Не обязательно выбирать эту функцию. Можно использовать любой режим масштаба отдельно в каждом случае.
Поворот, отражение, совмещение
Можно вращать, зеркально отразить и совместить любой элемент в проекте.
Используемые функции:
Повернуть (вращать)
Зеркально по горизонтали
Зеркально по вертикали
Совместить
Привязать к сетке
Можно найти эти команды в меню Действия. Каждая функция имеет кнопку на панели инструментов. Можно увидеть эти команды в всплывающих окнах.
Повернуть (вращать). Эта функция поворачивает все выделенные элементы по часовой стрелке на заданный угол. Нажмите на маленькую стрелку, чтобы определить нужный угол поворота. Можно повернуть, как отдельные элементы, так и группу выбранных элементов.
Совет:
Если нажать на клавишу SHIFT, выбранный(е) элемент будет вращаться против часовой стрелки.
Эти функции зеркально отражают выбранные элементы, как вертикально, так и горизонтально.
Эта функция настраивает все выбранные элементы. Можно выровнять по верхнему краю, или по нижнему. Совместить влево, или вправо, в центр по горизонтали, или в центр по вертикали.
Эта функция привязывает к сетке, позиции всех выбранных элементов. Внимание: Это может изменить расстояние элементов, не объединённых в группы. Положение элементов, которые объединены в группу, не будет затронуто. Сгруппированные элементы, смещаются всей группой.
Сгруппировать и разгруппировать
Элементы проекта могут быть объединены в группы. Объединить элементы в группу легко, с помощью одной операции. Сгруппированные элементы защищены от не желательных изменений. Нельзя удалить один элемент, который принадлежит к группе. По крайней мере, два элемента необходимо, для создания группы. Группы могут содержать любые элементы проекта, даже другие подгруппы.
Чтобы удалить или изменить отдельные элементы группы, нужно сначала разделить группу. Когда группа разделена, все элементы и другие подгруппы, являются самостоятельными. Подгруппы остаются не разгруппироваными, но можно повторить операцию и разделить подгруппы.
Совет:
Можно выбрать один элемент из группы, нажмите клавишу ALT и нажмите на элемент, чтобы выбрать его.
Разгруппировать или Сгруппировать можно из меню Действия, или при помощи соответствующих кнопок на панели инструментов. Эти функции также доступны из всплывающих окон меню (правая кнопка мыши).
Sprint Layout 6 группирует элементы автоматически, если они были вставлены из буфера обмена или из макро-библиотеки. Это позволяет размещать элементы, как одно целое. Вы можете разделить эти группы, а также любые другие подгруппы..
Связи (соединения)
Можно подключить контакты или SMD-контакты проекта. Это бывает полезно, чтобы не забыть нарисовать дорожку.
Связи очень важны для работы с интегрированной Автотрассировкой. Автотрасса использует эти связи, для прорисовки дорожек.
Связи, отображаются в виде тонких, установочных линий, что так же полезно, при выборе подходящей позиции компонента. Можно использовать их, чтобы избежать пересечения дорожек, когда размещаете компоненты на плате.
Выберите режим «Связи», с помощью соответствующей кнопки в левой боковой панели:
Одна связь может быть проведена только между 2 контактными площадками или SMD-контактами. Наведите курсор на первую площадку, которую хотите подключить и щёлкните кнопкой мышки. После этого, переведите курсор на вторую площадку, к которой хотите подключить и щёлкните кнопкой мышки. Во время перемещения курсора связь отображается жёлтой пунктирной линией, а по завершению, тонкой линией заданного цвета. Контактная площадка подсвечивается при наведении курсора, чтобы сделать подключение легче.
Щелкните правой кнопкой мыши, чтобы прервать процесс.

Пример: 3 соединения
Удалить существующие соединения
Чтобы удалить существующее соединение, надо активировать соединение. Переместите курсор мышки на существующее соединение, контактная площадка будет выделена розовым цветом, щёлкните на выделенном контакте левой кнопкой мышки и переместите курсор на другой контакт связи, он тоже выделится, щёлкните и на нём. Связь будет удалена.
Sprint Layout имеет ещё одну функцию удаления связей. Что даёт возможность удалять связи автоматически,или одним наведением курсора на линию связи, без перехода от одного контакта к другому. Вызвать функцию Удалить виртуальные соединения, можно из меню Дополнительно, или с помощью соответствующей кнопки в панели инструментов.
Эта функция проверяет каждое установленное соединение и удаляет его. Sprint Layout, так же проверяет и удаляет связи между разными слоями двухсторонней платы. Функция проинформирует вас, когда процесс удаления будет завершён.
Авто-трассировка
Функция автотрассировки интегрирована в Sprint-Layout. Автотрассировка может подключать два контакта в проекте. Эти два контакта определяются связями. Автотрассировка не предназначена, для создания целого проекта сразу. Обычно это не возможно. Чтобы создать надлежащий проект, нужно сначала создать его вручную, установив связи, затем включить функцию автотрассировки.
Проект создаётся простейшим автотрассировщиком. Нельзя задавать сложные параметры и соединения.
Чтобы использовать автотрассировку, выберите соответствующую кнопку в левой боковой панели:
Эта небольшая панель появляется в верхней части вашего проекта:
Можно установить ширину дорожки, которая будет использоваться при автотрассировке и определить минимальное расстояние до других элементов проекта, которое будет учтено при прокладке дорожки.
Ориентация по текущей сетке:
Эта дополнительная опция автотрассировки, использует привязку к сетке, при прорисовке дорожек. Текущая сетка автотрассировки, будет отображается ниже этой опции.
Автотрассировка связей
Выберите нужную связь с помощью мыши. Когда курсор помещён на связь, она будет подсвечена. Щелчком кнопкой мышки, можно выполнить автотрассировку этой связи.

Пример: 2 автотрассы
Автотрассировка будет сделана на активном слое. Убедитесь, что нужный слой активирован.
Автотрассировщик ищет кратчайший путь для прорисовки дорожки. Он соблюдает заданное минимальное расстояние между элементами по пути:
Элементов на активном слое
Отверстий
Если автотрассировщик находит путь, дорожка будет нарисована. В противном случае, получите сообщение в панели трассировщика.
Автотрассы обозначены внутренней полосой. Можно различить автотрассы и простые дорожки.
Отмена автотрассы
Можно вернуть трассированную дорожку обратно к связи. Просто нажмите на автотрассе, и получите исходное соединение.
Изменить автотрассу
Можно редактировать трассированную дорожку, как обычную. Можно настроить ширину, изменить изгиб, и т.д.
Советы по использованию автотрассировщика
Если есть множество соединений по маршруту, начинают автотрассировку с самого короткого и простого соединения. Если обнаружится, что одна автотрасса "блокирует", некоторые другие маршруты, для других соединений, отмените эту автотрассу и попробуйте другие соединения первыми. Меняйте последовательность соединений, чтобы получить лучшие результаты.
Автотрассировщик может скорее найти маршрут, если выбрана не большая ширина дорожки и не большое расстояние. Попробуйте изменить эти значения, если автотрассировщик не находит маршрут соединения. В любом случае можно изменить автотрассу, если необходимо, вручную.
Функция - Тест
Это очень полезная функция для проверки электрических соединений в проекте. Sprint-Layout может найти соединение контактных площадок дорожками, с другими элементами проекта. Наведите тест-курсор на тестируемый элемент и щёлкните кнопкой мышки, все элементы, связанные с тестируемым элементом подсветятся.
Включите тестовый режим с помощью соответствующей кнопки в левой боковой панели:
Курсор мышки будет выглядеть, как указатель с крестиком и надписью «тест». Наведите тест-курсор и щёлкните кнопкой мышки на любом элементе и Sprint-Layout найдёт все дорожки, площадки и другие элементы, которые подключены к этому элементу. Можно тестировать соединения с обеих сторон платы, не меняя активный слой. Можно нажать кнопку на другом элементе, или отменить режим тестирования с помощью ПРАВОЙ кнопки мышки, или нажав клавишу

Примечание:
Тест будет также рассматривать соединения, которые сделаны с помощью металлизированных отверстий (переходных контактов) на противоположной стороне платы.
Мигающий тест-режим
Соединённые элементы, могут отображаться в мигающем-режиме. Это поможет определить, соединение элементов. Можно включить или отключить мигающий режим, в общих настройках Sprint-Layout.
Просмотр всех соединений в тестовом режиме
Можно определить опцию, чтобы в тест-режиме рассматривались все соединения, в том числе и связи (виртуальные соединения). В этом случае все элементы, которые соединяются связями, будут так же признаны "подключенными". Вы можете установить эту опцию в общих настройках Sprint-Layout.
Режим - Измерение
С помощью этой функции можно измерить расстояния и углы в создаваемом проекте. Чтобы выбрать режим измерения, нажмите на соответствующую кнопку в левой боковой панели:
Наведите курсор на рабочее поле, нажмите кнопку мышки и нарисуйте рамку:

Увидите следующие значения:
X: X-Координата
Y: Y-Координата
dX: Расстояние в направлении X (расстояние по горизонтали)
dY: Расстояние в направлении Y (расстояние по вертикали)
Dist: Абсолютное расстояние (расстояние по диагонали)
Angle: Угол отклонения от горизонтали
С этими значениями можно точно измерить расстояние и угол в создаваемом проекте. Измерения будут более точными, при увеличенном масштабе.
Выйти из режима измерения, можно щелчком ПРАВОЙ кнопкой мыши (или нажав клавишу
Совет:
Удерживайте нажатой клавишу
Автоустановка «GND – земля»
Эта функция автоматически заполняет не используемые области медного слоя на плате. Это ускоряет процесс травления платы и экономит раствор для травления. Можете использовать эту функцию, чтобы создать экран для ВЧ-платы. Учитывайте, что функция создает пространство, которое НЕ связано с каким-либо сигналом проекта. Так что, придется подключить эти области к GND (земле) самостоятельно, если это необходимо.
«Автоматическая земля», доступна для каждого медного слоя платы. Чтобы включить или отключить эту функцию, нажмите на соответствующую кнопку в нижней части панели редактора:
Откроется окошко:
«Автоматическая земля» активирована для активного слоя и будет отображаться на вашем рабочем поле. Можно включить/выключить это окошко, когда захотите, без какой-либо потери информации.
Можно настроить расстояние между «землёй» и существующими дорожками, площадками и другими элементами. Расстояние регулируется для каждого элемента проекта в окне ввода справа от кнопки «авто-земля» (только в том случае, если плоскость «земля» активирована). Чтобы изменить расстояние существующего элемента, выберите этот элемент, а затем измените значение зазора между ним и слоем «земля». Результат, сразу виден на проекте.
Совет:
Если вы установите зазор "0", элемент будет контактировать с слоем «земля». Так что можно установить контактные площадки или край дорожки на слой «земля», которые связаны с «землёй».
Вырезанные области
Можно создать вырезанные области. Эти районы НЕ будут заполняться функцией "авто-земля".
Чтобы создать вырезанную область, переведите курсор на одну из показанных заштрихованных областей рядом с кнопкой «автоматическая земля». Заштрихованные области показаны сразу под цифровым окошком установки зазора. Левая фигура – вырезать прямоугольную область, правая фигура – вырезать ломанную область. Щёлкните левой кнопкой мышки, чтобы выбрать форму вырезаемой области. Переведите курсор на активированный слой «земля», щёлкните левой кнопкой мышки, и начните рисовать область, которую необходимо вырезать. Можно создать одну или несколько вырезанных областей на слое «земля». Можно редактировать вырезанные области, как обычные прямоугольники или зоны.
Внимание:
В зависимости от расстояния между дорожками и контактами, авто-генерация «земли», может привести к утончению меди в некоторых местах. В таком случае, эти участки меди могут оторваться от платы и привести к обрыву соединения. Или узкие участки не смогут "пережить” процесс травления, будут так называемые «подтравы», что так же приведёт к потере соединения.

Рисунок: Узкие медные области между дорожками
Проверьте проект на наличие таких участков, при использовании этой функции. Чтобы избежать узких медных участков, переместите дорожки на другое место, измените расстояние до «земли» или используйте вырезание областей.
Можно загрузить растровое изображение в качестве фона вашего проекта. Это растровое изображение может быть отсканированной копией другого проекта. Можно использовать это растровое изображение в качестве оригинала, чтобы сделать плату.
Растровое изображение, должно быть в виде графического файла (BMP или JPG). Разрешение должно быть между 300-600 dpi. Рекомендуемая, но не обязательная, цветность Ч/Б.
Загрузить растровое изображение для фона
Выберите команду Загрузить рисунок... из меню Дополнительно, или нажмите соответствующую кнопку на панели инструментов:

Сторона платы 1 (Вверх) / Сторона платы 2 (Низ)
Можно выбрать нужную сторону для растрового изображения.
Загрузить рисунок...
Открывает диалоговое окно выбора файлов, выберите файл изображения. Файл изображения должен быть в формате BMP или JPG.
Удалить рисунок - Можно удалить загруженный фоновый рисунок.
Оригинал - Эта опция показывает или скрывает загруженный фоновый рисунок.
Разрешение - Sprint-Layout пытается распознать разрешение растрового файла автоматически. Но, к сожалению, в некоторых случаях это значение не подходит для распознавания программой, и программа не может распознать и правильно загрузить рисунок. Если растровое изображение не отображается в истинном масштабе, то нужно изменять значения разрешения до тех пор, пока рисунок отобразится в истинном масштабе.
X/Y-координаты - можно определить координаты, чтобы расположить изображение на плате. Настройте эти значения, чтобы получить правильную позицию по отношению к вашей текущей сетке.
Можно вызвать это диалоговое окно, в любое время, чтобы изменить эти параметры.
Проект с оригинала
Если вы хотите создать файл Sprint-Layout с отсканированной копии изображения, загрузите файл изображения в фоновом режиме, а затем прорисуйте изображение вручную. Убедитесь, что изображение отображается в нужном масштабе. Для настройки X - и Y-координат рекомендуется не большой шаг сетки, с не большим количеством делений в основной клетке(по умолчанию устанавливается 2 или 4 деления), и большое увеличение. Попробуйте сдвинуть изображение, в положение, которое размещается на сетке наилучшим образом. Попробуйте различный шаг сетки и увеличение, для прорисовки деталей рисунка, которые находятся вне сетки. Для объектов, которые находятся полностью вне сетки, можно использовать клавишу CTRL, чтобы временно отключить привязку к сетке.
Когда фоновый рисунок загружен и виден на рабочем поле, то появятся 2 дополнительные кнопки в нижней части редактора. Внимание! Не забывайте активировать слой на который загрузили рисунок (в статус баре, внизу).
С помощью кнопки Эксклюзив, можно улучшить изображение. Кнопкой Скрыть можно временно скрыть изображение (на время, пока нажата кнопка Скрыть). Эта опция помогает сохранить ясность в некоторых случаях.
Каскад / Каскад по кругу
С помощью этой функции можно копировать элементы, и размещать их каскадом, как по горизонтали, так и по вертикали, а так же по кругу.
Выберите нужный элемент, затем выберите в меню «Действия», или щелкните ПРАВОЙ кнопкой мыши на выбранном элементе, и выберите команду Каскад / Каскад по кругу.

Введите нужное количество горизонтальных и вертикальных копий, а так же расстояние между ними.
Введённые параметры всегда видны в окне предварительного просмотра.
Щёлкните на OK, действие будет выполнено, и вы увидите результат в своём проекте.
Каскад по кругу

Количество
Общее количество копий.
Угол между отдельными копиями..
Радиус воображаемой окружности, для расположения копий.
Поворот элементов
Эта опция определяет, должны ли копируемые элементы поворачиваться сами, относительно центра круга, располагая свою ось по линии радиуса.
Начальная точка дуги
Начальная точка мнимой дуги с центром в копируемом элементе (0/0). Можно изменить эту точку на другую позицию. Можно установить начальную точку в центре на площадке, т.е. вернуть в исходное положение. Вы можете выбрать нужную копию элемента, с привязкой к центру, при помощи 2 стрелок-кнопок.
После того, как ввели заданные параметры (количество, угол, радиус, начальную точку дуги или центр), подтвердите, щёлкнув на ОК. Созданные копии появятся на рабочем поле и будут всё ещё выделены. Можно изменить их, отредактировать. Для редактирования вызовите опять команду «Каскад по кругу», появится опять это окно, где можно будет изменить параметры, выбрать любую из имеющихся копий и сделать её центральной (привязать к центру), изменить позицию центра относительно выбранной копии.
Щёлкните на OK, действие будет выполнено, и вы получите результат в вашем проекте.
Фото-вид позволяет взглянуть на проект, как если бы он был уже сделан, с отверстиями, компонентами и т.д.
Это поможет найти типичные ошибки, как неправильное зеркальное отражение компонентов или текста.

Для включения фото-вида, нажмите на соответствующую кнопку в левой боковой панели:
Эта небольшая панель появляется в верхней части рабочего поля:
Верх К1/В1
Этот параметр отображается в верхней части проекта. Слои К1 и В1 видны на верхней части проекта.
Низ К2/В2 (зеркально)
Этот параметр отображается на нижней части проекта, как если бы плата была прозрачной. Слои, К2 и В2 видны на нижней стороне проекта.
С компонентами
С помощью этой опции можно показать или скрыть компоненты в проекте.
Полупрозрачный
С этой опцией, плата становится немного прозрачной, так что просвечивается другая сторона.
Здесь вы можете выбрать предопределенные цвета для платы.
Паяльная маска
Здесь вы можете выбрать предопределенные цвета для маски.
Макро-библиотека
Можно показать или скрыть Макро-библиотеку Sprint-Layout.
Нажмите на соответствующую кнопку в панели инструментов, справа в верху:
Макро-библиотека появится в правой части рабочего поля:
Выбор макроса
В верхней части окна есть структурированное дерево-просмотра всех макросов. Можно развернуть или свернуть каждую группу, нажав на знак-кнопку [+] или [-].
В развёрнутой группе можно посмотреть все содержащиеся макросы или подгруппы. Если выбрать макрос, можно увидеть его в окне предварительного просмотра, в нижней части окна макро-библиотеки.
Чтобы использовать этот макрос в проекте, нажмите на изображение макроса в окне предварительного просмотра, и удерживая кнопку мышки, переместите макрос в нужную позицию на рабочем поле.
Дополнительные функции
Выше окна предварительного просмотра, есть кнопки с важными функциями.
Сторона размещения макроса
С помощью этой кнопки, можно выбрать сторону платы для размещения макроса. Макрос может быть размещён на верхней-TOP или на нижней-BOT стороне платы.
Металлизация
Если эта кнопка нажата, все контактные площадки макроса будут автоматически изменены на контактные площадки с металлизацией.
Используйте эту кнопку, чтобы повернуть макрос на 90 градусов по часовой стрелке.
С помощью этой кнопки можно удалить выбранный макрос.
Как компонент
Если эта опция включена, все выбранные элементы, будут сохранены в качестве компонента.
Совет:
Можно изменить ширину окна макро-библиотеки. Переместите курсор мышки, на линию границы между библиотекой и рабочим полем. Курсор мышки изменится на двойную стрелку. Это означает, что можно перемещать границу, пока держите нажатой левую кнопку мышки.
Создать макрос
Нет никакой разницы между рисунком макроса и рисунком любой другой сгруппированной компоновки. Используйте слои меди (К1,К2) для площадок и дорожек, а слои компонентов (В1, В2) для очертаний компонентов.
Создать макрос для простой 14-штырьковой DIР-IC.
(Это, только пример. Конечно, 14-штырьковая DIР-IC уже включена в макро-библиотеку).
1. Рисуем макрос
Размещаем 14 контактов на слое К2 (медь-низ) на сетке с заданным шагом. Можно изменить форму контактной площадки для pin1, чтобы определить эту площадку, как "Контакт 1". Для создания контактных площадок, лучше использовать функцию «Создатель площадок (Footprint)», из меню «Дополнительно».
Измените активный слой на слой В1 (слой компонентов) и нарисуйте контур компонента около контактов. Используйте режим «Прямоугольник» или другой режим фигур, чтобы нарисовать очертания корпуса компонента. Можно маркировать нарисованный компонент.

Макрос готов. Теперь его надо выделить, чтобы сохранить и добавить в макро-библиотеку.
2. Выбираем элементы для макроса
Выберите все элементы созданного рисунка, выделив их рамкой.

Все элементы рисунка будут выбраны.

Так же можно нажать на соответствующую кнопку в макро-библиотеке.
Появится диалоговое окно. В этом окне, выберите путь к каталогу в библиотеке, соответствующему выбранной категории компонента. Если хотите сохранить макрос в другой папке, надо изменить директорию пути к этой папке (каталогу).
Введите допустимое имя файла для нового макроса. Суффикс ".lmk" (это значение по умолчанию, суффикс для всех макросов) будет добавлен автоматически.
Создать компонент
Компоненты, почти то же, что и макрос. Они содержат набор элементов, но, кроме того, они содержат набор специальных данных, которые позволяют Sprint-Layout управлять компонентами. Sprint-Layout может создать списки компонентов, и даже создать Pick+Place файл (для автоматизированного размещения SMD компонентов).
Каждому выбранному макросу можно присвоить данные компонента.
Чтобы макросу присвоить данные, как компоненту, щелкните на макрос ПРАВОЙ кнопкой мышки и выберите команду Компонент...

Каждый компонент имеет 2 отдельные текстовые метки Тип (он же идентификатор ID) , к типу компонента добавляем порядковый номер, и Номинал. Можно редактировать эти текстовые метки в этом редакторе. Следует внимательно прописывать данные, так как они используются для создания листа компонентов.
Текст появится на слое компонентов для выбранного макроса, но здесь так же можно изменить слой.
Можно определить видимость этих текстовых меток. Даже, если текст невидим, данные по-прежнему доступны, например, для списка компонентов.
Кнопка Автоматическое выравнивания текста, автоматически выравнивает 2 текстовые метки, Тип (ID) и Номинал, по умолчанию, занимают позиции сверху/слева компонента.
Подтвердите с помощью OK, и компонент будет создан:

Макрос стал компонентом
Если для компонента введены Pick+Place данные, то это будет отмечено маленьким крестиком в центре компонента.
Можно переместить текстовые метки Тип и Номинал, на другие позиции. Щёлкните кнопкой мышки на одной из текстовых меток, и переместите, при этом другая текстовая метка и компонент, будут оставаться на своей позиции. Чтобы выбрать и переместить другую метку компонента, нажмите на неё и переместите.

Можно вызвать редактор компонента, и редактировать его данные. Для вызова окна редактора компонента, дважды щелкните на компоненте, или кликните ПРАВОЙ кнопкой мыши на компоненте и в открывшемся окне-меню выберите команду Компонент...
Разложить компонент
Можно разложить компонент на элементы. Компонент становится обычной группой элементов, но все данные компонента, при этом теряются.
Чтобы разложить компонент, вызовите редактор компонента и нажмите на кнопку Редактировать.
Изменить / Разложить компонент
Изменить существующий компонент

Можно вызвать окно «Редактор» для редактирования компонента. Переместите курсор мышки на выбранный компонент и дважды щёлкните левой кнопкой на компоненте, или щёлкните ПРАВОЙ кнопкой мышки на компонент и в всплывающем меню, выберите команду Компонент...

Совет:
Можно выбрать несколько компонентов и изменить их данные. В этом случае, каждое изменение в диалоговом окне, будет отмечено синим цветом. Можно назначить эти выделенные изменения для всех других выбранных компонентов, после подтверждения в диалоговом окне. Так можно, например, изменить размер текста для всех компонентов сразу.
Разложить компонент
Можно разложить компонент в любое время. Компонент становится обычной группой элементов, и все данные компонента теряются.
Чтобы разложить компонент, откройте окно «Редактор» и нажмите на кнопку Редактировать.
Компоненты в Макро-библиотеке
Когда выбрали макрос в библиотеке, можно указать, как макрос будет вставлен в проект. Как обычный макрос, или в качестве компонента.
Если хотите добавить выбранные макросы в качестве компонента, активируйте в окне макро-библиотеки, данную опцию Как компонент, макрос будет добавлен в проект в качестве компонента.

Каждый макрос, который выбран, будет создан в качестве компонента. После того, как поместили макрос на рабочее поле, диалоговое окно «Редактор» появляется автоматически, и вы можете изменить данные, уже, как компонента:

Определить данные для макроса, как для компонента прямо в Макро-библиотеке
Можно редактировать данные компонента для макроса непосредственно в библиотеке. Дважды щелкните на макросе в окне предварительного просмотра, появится диалоговое окно «Редактор». Теперь можно редактировать данные для выбранного макроса, как для компонента, прямо в библиотеке. Каждый раз, когда будете использовать этот макрос, он будет представлен с этими данными уже, как компонент. Если не используете макрос в качестве компонента (опция выключена), его компонент-данные будут проигнорированы. Отличие простого макроса от компонента, заключается в том, что макрос не имеет данных и не может быть сохранён в лист компонентов, в отличие от компонента. Но его можно назвать, вызвав всплывающее меню, щелчком ПРАВОЙ кнопкой мышки, по выделенному макросу на рабочем поле, и выбрав команду «Название». Это название будет отображаться при наведении курсора на макрос установленный в проект.
Лист компонентов
Sprint-Layout может создавать и управлять списком компонентов, которые используются в проекте. Этот список называется «Лист компонентов».
Можно отобразить или скрыть лист компонентов. Нажмите на соответствующую кнопку в панели инструментов:
Лист компонентов будет отображаться справа от рабочего поля:

В листе компонентов находятся все используемые компоненты проекта, внесённые ранее в список.
Выберите компонент в этом списке, и компонент будет автоматически расположен на рабочем поле. И наоборот, если выберите компонент в проекте, соответствующая запись в листе компонентов, будет отмечена.
Можно дважды щелкнуть на запись в листе компонентов для вызова редактора компонентов, и редактировать данные компонента.
Внизу листа компонентов, есть опции, чтобы отобразить или скрыть в списке, некоторые данные компонентов.
Когда отметили опции, нажмите на горизонтальную стрелку, ширина листа компонентов, будет отрегулирована автоматически, в зависимости от количества выбранных опций.
Совет:
Можно изменить ширину листа компонентов. Переместите курсор мышки на линию границы между листом компонентов и рабочим полем. Курсор мышки изменится на двойную стрелку. Это означает, что можно перемещать границу, пока держите нажатой левую кнопку мышки.
Pick+Place данные
Компонент может содержать дополнительные данные, которые необходимы для автоматизированного размещения SMD компонентов. Эти данные называется Pick+Place данные.
Дополнительное окно данных:
Повернуть компонент
Корпус компонента
Центр компонента
Можно редактировать эти данные в дополнительном окне. Если нажать на кнопку Pick+Place данные Открыть, раскрывается дополнительное окно:

Применить данные
Эта опция определяет, должен-ли компонент иметь Pick+Place данные. Как правило, Pick+Place данные необходимы, только для SMD компонентов.
Если компонент использует Pick+Place данные, вы увидите небольшой крест в центр компонента. Это указывает на использование Pick+Place данных для этого компонента.

Повернуть
Можно задать ориентацию компонента на рабочем поле.
Вращение определяет угол, который использует установочная машина, при установке компонента на плату.
Поворот-0 (ноль), компонент выравнивается по вертикали и его "pin1" и "+" находятся сверху.
Если компонент находится в другом положении, вращение зависит от того, на какую сторону платы устанавливается компонент. Компоненты на верхней стороне будут вращаться против часовой стрелки, а компоненты на нижней стороне будут вращаться по часовой стрелке.
В любом случае, если вращение компонента установлено правильно, Sprint-Layout будет управлять данными вращения компонента автоматически, чтобы повернуть компонент.
Можно редактировать корпус компонента. Например "SO-8" или "0805_MET". Эти данные, вообще не являются необходимыми.
Центр определяет положение, которое используется установочной машиной, когда она помещает компонент на плату.
Как правило, центр находится точно в середине компонента,
Можно задать следующие параметры для определения центра:
По медным контактам
Sprint-Layout определяет центр, как центр воображаемого прямоугольника вокруг всех SMD-площадок компонента.
По корпусу
Sprint-Layout определяет центр, как центр воображаемого прямоугольника вокруг всех элементов очертания корпуса компонента.
По компоненту
Sprint-Layout определяет центр, как центр воображаемого прямоугольника вокруг всех SMD-площадок и всех элементов очертания корпуса компонента.
X/Y-координаты
Если компонент имеет асимметричную форму, может быть необходимо определить смещение, чтобы определить правильный центр. Кнопка 0/0 сбрасывает это смещение к нулю.
Экспорт данных
Sprint-Layout может экспортировать данные компонентов в текстовый файл. Можно создать список компонентов или Pick+Place файл, который необходим для автоматизированного размещения SMD компонентов.
Для экспорта компонент-данных, щелкните на кнопку Экспорт... в нижней части окна «Лист компонентов»:

Появится диалоговое окно:

Экспорт данных
Здесь можно определить данные, которые будут экспортироваться.
Можно так же определить порядок данных в списке, в правом поле. Просто перетащите эти значения в нужное положение.
Разделитель
Определяет символ, который будет использоваться для разделения данных в строке.
Текст для слоя
Определяет сторону, для данных компонента.
По умолчанию, тексты размещаются стандартно, как при размещении компонентов на Верхней и на Нижней стороне. Кнопка Стандарт возвращает размещение текста по умолчанию.
X/Y - Координаты
Определяют позицию установки и формат заданного центра.
Вращение
Можно определить, будут ли экспортироваться данные вращения с R префиксом или нет.
Можно выбрать, какие компоненты должны использоваться для экспорта.
Предварительный просмотр
Можно посмотреть, как экспортируемые данные будут выглядеть.
Экспорт...
Нажмите на эту кнопку для экспорта, чтобы записать компонент-данные в текстовый файл.
Чтобы напечатать проект, вызовите команду Печать... в меню Файл, или нажмите соответствующую кнопку на панели инструментов:
В открывшемся окне, увидите поле предварительного просмотра печати и опции для выбора параметров печати.
В поле предварительного просмотра, сразу видно, какой эффект для печати, будет иметь та или иная выбранная опция.

Бумага отображается, как белая страница. Красная пунктирная рамка, указывает на область печати на бумаге. Площадь этой зоны, зависит от принтера.
Для регулировки позиции печати на странице, наведите курсор на рисунок платы, нажмите левую кнопку мышки, и переместите рисунок в нужное положение. То, что видите, то и получите!
На левой стороне окна предварительного просмотра, есть опции:
Здесь можно выбрать слои, которые надо распечатать. Можно определить цвет для каждого слоя. Нажмите на кнопку цвета, справа от каждого слоя. Для выбора слоя, установите галочку, если галочка не установлена, то этого слоя на распечатке не будет.
Можно определить последовательность наложения слоёв при печати на странице - 4 кнопки ниже:
Слои накладываются один на другой, начиная с нижнего. Одно изображение платы. Это полезно при ручном масштабировании, чтобы на увеличенной распечатке проекта посмотреть все детали проекта. Не нужные слои можно отключить (снять галочку).
Последовательность печати (наложения) слоёв: К2 - I2 - I1 - К1 - В2 - В1 - U
Слои накладываются один на другой, начиная с верхнего. Одно изображение платы. Не нужные слои можно отключить (снять галочку).
Последовательность печати (наложения) слоёв: К1 - I1 - I2 - К2 - В1 - В2 - U
Печатается два изображения платы на одной странице, одно под другим. В верху печатается изображение платы с верхними слоями (последовательность наложения указана ниже), а ниже печатается второе изображение платы, но уже с нижними слоями (последовательность наложения указана ниже). Не нужные слои можно отключить (снять галочку). При распечатке двух сторон на одном листе, обязательно активируйте опцию "Контур платы", иначе будет очень большой интервал, и рисунки сторон могут не поместиться в область печати. Так же зависит от формата платы.
Последовательность печати (наложения) верхних слоёв (верхнее изображение): I1 - К1 - В1 - U
Последовательность печати (наложения) нижних слоёв (нижнее изображение): I2 - К2 - В2 - U
Печатается два изображения платы на одной странице, одно рядом с другим. Слева печатается изображение с верхними слоями, а справа печатается изображение с нижними слоями. Последовательность печати (наложения) слоёв показана ниже. Не нужные слои можно отключить (снять галочку). При распечатке двух сторон на одном листе, обязательно активируйте опцию "Контур платы", иначе будет очень большой интервал, и рисунки сторон могут не поместиться в область печати. Так же зависит от формата платы.
Последовательность печати (наложения) верхних слоёв (левое изображение): I1 - К1 - В1 - U
Последовательность печати (наложения) нижних слоёв (правое изображение): I2 - K2 - B2 - U
Дополнительно
Это специальный слой. Здесь можно определить паяльную маску и список отверстий.
Паяльная маска
Паяльная маска создаётся вокруг контактных площадок или SMD-площадок. Диаметр (размер) маски больше контактной площадки на определённое значение. Отверстия контактных площадок, заполняются маской. Маска 1 – для верхнего слоя. Маска 2 – для нижнего слоя.
С помощью кнопки Установки... , можно определить свойства паяльной маски.
Отверстия
Эта опция, для распечатки диаметра и позиций всех отверстий. В окне предварительного просмотра можно увидеть текстовые метки возле каждого отверстия – диаметр отверстия.
С помощью кнопки Установки... можно определить высоту текста.
Опции
Здесь можно выбрать дополнительные параметры для распечатки:
Всё чёрным
Производится только черно-белая распечатка. Все цвета будут игнорироваться, и автоматически сменены на чёрный цвет.
Зеркально
Плата (проект) будет распечатана в зеркальном отражении. Это необходимо для правильного переноса рисунка проекта на заготовку реальной платы. Как правило, зеркально распечатываются верхние слои.
Углы платы
Эта опция добавляет 4 креста по углам распечатки платы, чтобы отметить её углы.
Контур
Опция наносит рамку, чтобы показать контур платы.
Фоновый рисунок
Если загрузили растровое изображение в качестве фона вашего проекта, можно выбрать эту опцию, чтобы напечатать это изображение вместе с проектом.
Негатив
Производит негативный отпечаток. Применяется при переносе рисунка на фоторезист.
Вспомогательная сетка
Показывает сетку на странице предварительного просмотра. Это помогает в расположении отпечатка на бумаге. Сетка не будет печататься вместе с проектом.
Информ-строка
Показывает информационную строку в нижней части листа бумаги, распечатывается вместе с отпечатком рисунка. Информ-строка включает в себя: - название проекта в целом, название вкладки в проекте, масштаб, дату и время.
Эта опция позволяет масштабировать распечатку от 10% до 500%.
Вариант 1:1 для печати рисунка реального размера.
Ориентация
Выбор ориентации листа бумаги – Книжная / Альбомная.
В верхней части предварительного просмотра, есть дополнительные функции:
Автоматически размещает рисунок в центре листа.
В буфер обмена
Копирование фактического изображения, как растрового изображения, в буфер обмена. Рисунок можно вставить в другие программы.
Расположение на одном листе нескольких отпечатков платы, как по горизонтали, так и по вертикали. Введите количество копий для X – горизонтали и Y-вертикали и расстояние между копиями.
Коррекция
Некоторым принтерам нужна калибровка для получения точной распечатки.
Пример: линия имеет длину 200 мм, но принтер печатает линию длиной 201 мм. В этом случае введите фактор для коррекции, 200 мм / 201 мм = 0,995. Тогда принтер будет печатать точно в заданном масштабе.
Принтер
Для выбора и настройки принтера. Выбранный принтер, отображается в заголовке диалогового окна предварительного просмотра.
Печать
Отправка рисунка платы в принтер для печати.
Отмена
Закрывает окно предварительного просмотра и возвращает на рабочее поле, без печати.
Экспорт в BMP формат
Эта функция создает файл растрового изображения (*.bmp), который может быть использован с другими приложениями.
Растровое изображение создается из слоев, которые в настоящее время видны на рабочем поле.
Чтобы создать файл растрового изображения вызовите команду Экспорт -> Формат (*.bmp), в меню Файл.

Можно выбрать, каким должно быть растровое изображение, цветным или черно-белыми.
Качество
Используйте ползунок, чтобы отрегулировать растровое разрешение. Имейте в виду, что в больших разрешениях (высокого качества) необходимо больше ресурсов памяти, чем для более низкого разрешения. Попробуйте уменьшить разрешение на столько, сколько можно, с приемлемым качеством. Это особенно важно для цветного растрового изображения.
Экспорт в формат GIF
Эта функция создает GIF-файл (*.gif), который может быть использован с другими приложениями.
GIF-файл создается из слоев, которые в настоящее время видны на рабочем поле.
Формат GIF сжатый формат, поэтому результирующий файл намного меньше, чем BMP файл.
Для создания GIF-файла вызовите команду Экспорт -> GIF (*.gif) , в меню Файл.

Качество
Используйте ползунок, чтобы отрегулировать растровое разрешение. Имейте в виду, что в больших разрешениях (высокого качества) необходимо больше ресурсов памяти, чем более низкие значения. Попробуйте уменьшить разрешение столько, сколько можете, с приемлемым качеством. Это особенно важно для цветного растрового изображения.
Закройте диалоговое окно, нажав кнопку OK , чтобы сохранить файл растрового изображения.
Экспорт в формат JPEG
Эта функция создает файл JPEG (*.jpg), который может быть использован с другими приложениями.
JPEG-файл создается из слоев, которые в настоящее время видны на рабочем поле.
JPEG-формат сжатия файлов, поэтому результирующий файл, намного меньше, чем BMP файл.
Чтобы создать файл JPEG вызовите команду Экспорт -> JPG (*.jpg), из меню Файл.

Качество
Используйте ползунок, чтобы отрегулировать растровое разрешение. Имейте в виду, что в больших разрешениях (высокого качества) необходимо больше ресурсов памяти, чем более низкие значения. Попробуйте уменьшить разрешение столько, сколько можно, с приемлемым качеством. Это особенно важно для цветного растрового изображения.
Закройте диалоговое окно, нажав кнопку OK, чтобы сохранить файл растрового изображения.
Gerber-Экспорт
Sprint Layout экспортирует проект в Gerber-файлы с расширением RS274-X, используемые для профессионального изготовления платы. Gerber-файлы являются общими для (почти) всех производителей.
Gerber - файл включат все данные по каждому отдельному слою полностью (медь, компоненты, паяльные маски и т.д.).
Вызов Экспорт -> гербер Экспорт... из меню Файл, чтобы создать Gerber-файл.
Следующее окно предлагает несколько параметров, для создания формата Gerber:

Можно выбрать слой, который надо экспортировать. Каждый слой будет экспортироваться в отдельный гербер-файл.
Имена для Gerber-файлов
Имя гербер-файла каждого слоя, отображается рядом с названием слоя. Имя Gerber-файла, каждой стороны платы, содержит 2 части:
Имя файла + Файл-расширение -> Название проекта_медь (название слоя)_низ (сторона платы).gbr
Имя файла + Файл-расширение -> Название проекта_компоненты (название слоя)_верх (сторона платы).gbr
В этом процессе Имя файла является одинаковым для всех слоев, а имя файла-расширения будет разным для всех слоев.
Имя файла:
Можно ввести общее имя для Gerber-файлов. Во всех файлах для слоёв, автоматически изменится Название проекта.
Расширения файлов...
Расширения файлов каждого слоя являются предопределенными. Можно изменить эти расширения здесь:

Можно редактировать расширения для Gerber-файлов.
Зеркально
Отражение контурного слоя. Эта опция в основном не нужна.
Отразить контур платы (размер платы)
Эта опция добавляет параметры размера платы.
Сверловка
Опция определяет, где надо сверлить отверстия. Как правило, этот параметр НЕ нужно. Сверловку сделают в любом случае. Эта опция может быть полезна, если сверлить отверстия вручную, но некоторые производители попадают в затруднительное положение, если выбрана эта опция.
Центровка (0,15 мм)
Опция доступна совместно с опцией Сверловка. Наносятся только метки центра отверстий для сверловки (кернение), что облегчает сверловку вручную.
Зазор для паяльной маски
Опции будут доступны, если выбраны паяльные маски. Можно отдельно настроить зазор для обычной контактной площадки, или SMD-площадки. Можно выбрать экспорт паяльной маски, для обычной контактной площадки, и/или для SMD-площадки (а так же для других элементов, если они включены в паяльную маску).
Паяльная маска должна быть немного больше, чем элемент меди. Можно настроить зазор для SMD-площадки здесь.
Зазор SMD маски
Опция будет доступна, если выбрана SMD маска. Можно настроить зазор для SMD-маски здесь.
Можно видеть выбранную директорию для gerber-файлов.
Можно изменить эту директорию кнопкой Изменить..., справа.
Создать Gerber-файл...
Щёлкните на кнопке Создать Gerber-файл... , Gerber-файлы будут созданы и сохранены в папку указанную в директории.
В списке ниже, можно видеть некий протокол для каждого сгенерированного gerber - файла.
Совет:
Свяжитесь с производителем, чтобы выяснить все обстоятельства.
Многие производители поддерживают Sprint-Layout-формат (*.lay). В этом случае, не придётся создавать Gerber-файлы самостоятельно. Достаточно предоставить производителю, свой файл проекта.
Excellon-Экспорт
Excellon-файл, используется производителем, для профессионального изготовления платы вашего проекта. Он содержит все диаметры и позиции отверстий.
Чтобы создать Excellon-файл вызовите Экспорт -> Данные отверстий... из меню Файл:

Можно, как отдельно, так и вместе, выбрать контактные площадки, как с простыми отверстиями, так и с металлизированными отверстиями.
Отдельный выбор отверстий с металлизацией, иногда, необходим для профессионального производства платы.
Координаты...
Выберите, для какой стороны платы будут созданы координаты. Если выберите для сверления снизу, то координаты будут зеркально по горизонтали.
Опция Сортировать по диаметру, будет сортировать отверстия по диаметру. Это позволит свести к минимуму не нужные маршруты сверлильного станка.
Единица измерения
Выберите единицы измерения координат. Некоторые машины могут работать только с дюймами.
Опция Удалить нули как правило, воспринимается машинами без проблем. Если возникают проблемы с этой опцией, можно отменить выбор этой опции.
Обычно, координаты экспортируются без десятичной запятой. Значения этих координат зависит от используемых единиц измерения. Некоторые машины понимают координаты только с десятичной запятой. Можно выбрать вариант вывода С десятичной запятой.
Специальные опции
Это дополнительные опции для Excellon- файла.
Фрезеровка
Фрезеровка, это функция для производства печатных плат, с помощью специальных ЧПУ фрезерных станков. Дорожки и контакты вырезаются на медном слое платы. Sprint-Layout поддерживает метод изготовления фрезерованием. Данные для фрезеровки экспортируются в plot-файл в формате HPGL (*.plt). Plot-файл используется ЧПУ-фрезерными станками для производства печатных плат.
Для создания plot-файла вызовите команду Экспорт -> Данные фрезер. (HPGL, *.plt)... из меню Файл.

Диалоговое окно, для создания полного plot-файла.
Фрезерование
Ширина дорожки
Можно указать ширину дорожки фрезерования. Sprint-Layout с помощью этой ширины задаёт параметр коррекции для расчета изоляционных каналов (дорожек).
Sprint-Layout не может определять параметр таким образом, чтобы вырезать широкие, сплошные изоляционные каналы между элементами. Для фрезерного станка необходимо указывать минимальное расстояние между 2 элементами. Если минимальное расстояние не указано, изоляционный канал не будет прорезан, см. Рисунок справа:

В этом случае, можно уменьшить ширину дорожки фрезерования, но обратите внимание, что все другие элементы, будут немного меньше, если реальный фрезерный инструмент больше, чем указанная ширина фрезерования.
К1 - Верх / К2 - Низ
Можно выбрать сторону, которую надо фрезеровать.
Как правило, верхняя сторона не отражается зеркально, и фрезеруется, как изображено на реальном рисунке.
Как правило, нижняя сторона должна быть зеркальной, потому что на станок подаётся вслед за верхней стороной. В зависимости от того, в какой очередности и положении (горизонтально или вертикально) будет производиться подача платы для фрезеровки, надо определить вид зеркального отражения.
Опция Наметить отверстия, помогает наметить центры отверстий для сверления. Эта опция нужна, чтобы обеспечить эффективное выравнивание ЧПУ дрели в процессе сверления и снижает вероятность поломки тонких и гибких свёрл на высоких оборотах ЧПУ дрели.
Только для экспертов!
По умолчанию, количество фрезерных дорожек = 1. Можно увеличить это число, чтобы получить больше изоляционных каналов для увеличения ширины фрезерования.

Отверстия
Можно определить, с какой стороны надо начинать сверлить отверстия.
Есть 3 варианта для сверления:
Фрезеровать все отверстия (CI-команда)
Все отверстия выполняются фрезой одного диаметра. Отверстия, диаметр которых больше диаметра установленной фрезы, тоже будут выполнены этим же инструментом, но будут вырезаться по его окружности, в соответствии с заданным диаметром отверстия. ЧПУ фрезерный станок, определяет координаты отверстия на плате, и фреза движется по окружности, производя вырезание большого отверстия.
В зависимости от диаметра установленной фрезы, размер отверстия может быть немного меньше или немного больше. Чтобы этого не происходило, необходимо сделать коррекцию на диаметр фрезы. Опция «ширина фрезы» определяет ширину вырезаемой линии, и вносит поправку. Необходимо выбирать фрезу, точно, соответствующую малому диаметру отверстий, но не больше.
Сверлить все отверстия одним сверлом (PD-команда)
Все отверстия сверлятся, одним и тем же сверлом. Отверстия большего диаметра будут просверлены только в центре, т.е. отмечен их центр. Команда закладывается в plot-файл.
Sprint-Layout будет игнорировать другие размеры диаметра, и создаст одно задание для всех отверстий.
Сверлить новый диаметр новым сверлом (PD-команда)
Команда в plot-файл записывается, как для обычного сверления, но с сортировкой по диаметру.
Sprint-Layout будет сортировать все отверстия по диаметру, и записывает задания для каждого размера диаметра в один файл.
Фрезеровка контура
Можно определить, нужно фрезеровать контур платы, или не нужно. А так же выбрать сторону, на которой нужно фрезеровать контур.
Контур платы содержит все линии и дуги, обозначенные на слое U.
Примечание:
Данные для фрезеровки контура записываются в plot-файл по его реальному размеру. В зависимости от диаметра установленной фрезы, размер контура может быть немного меньше или немного больше. Чтобы этого не происходило, необходимо сделать коррекцию на диаметр фрезы, или предусмотреть корректировку при создании проекта в Sprint Layout.
Данные для точной привязки к плате (помогают точной координации платы в станке)
При фрезеровании двухсторонней платы необходимо точно координировать плату. Необходимо точно перевернуть плату, чтобы было полное совпадение при фрезеровке. Дополнительные отверстия записываются, как данные для точной привязки координат платы и передаются в ЧПУ станок. Можно определить, 2 или 3 базовые отверстия вне платы. Данные этих отверстий будут записаны в plot-файл, как данные для сверловки.
Чтобы выбрать дополнительные отверстия, переведите курсор мышки на поле с красным прямоугольником и серыми точками, сразу под названием опции. Выберите нужные отверстия (точки), наведите на выбранную точку курсор и щёлкните левой кнопкой мышки. Серая точка (отверстие) поменяет цвет на красный, отверстие активировано и будет записано в файл. Щелкните кнопкой мышки ещё раз, чтобы снять (если нужно) выделение отверстия.
Так же должно быть определено расстояние отверстия от края платы. Установите этот параметр опцией «Расстояние от края».
Текст может быть с очертанием или одноколейный.

Текст с очертанием, означает, что он будет очерчен фрезерованным контуром вокруг текста.
Одноколейный текст, означает, что фрезерованная дорожка будет нанесена по самому тексту.
Если надо обработать тексты отдельно, то нужно сначала выбрать (выделить) необходимый текст, а затем выбрать для него параметр. В этом случае, можно установить различные параметры, для выбранного и для пассивного текстов.
Фрезеровать выбранные элементы
Если выберите несколько элементов, перед вызовом окна «Фрезеровка», нужно определить, что только эти выбранные элементы будут фрезероваться.
Сверлить с минимальной подачей
Некоторые ЧПУ фрезерные станки, могут игнорировать данные для сверловки, если они установлены в режим для сверления с минимальным шагом подачи сверла. В этом случае, нужно активировать эту опцию, и Sprint-Layout запишет команду для управления минимальной подачей сверла.
Некоторые ЧПУ фрезерные станки, используют округлённые масштабные HPGL-единицы = 0,025 мм (вместо HPGL-единицы=0,0254 мм). В этом случае можно выбрать эту масштабную единицу здесь.
Сортировка заданий
Справа отображены все задания согласно, заданных настроек, необходимые для ЧПУ фрезерного станка. Plot-файл будет содержать все эти задания в том порядке, как они указаны в листе заданий. Sprint-Layout располагает задания в надлежащей последовательности, но можно изменить порядок этих заданий по своему усмотрению. Переметите задания в нужной последовательности, просто перетащив их.
Создать plot-файл
Процесс генерации может занять некоторое время, в зависимости от сложности проекта.
После этого, увидите план создания и в итоге, результат для просмотра, в проекте на рабочем поле. Теперь можно проверить результат.

С помощью этой кнопки можно изменить ширину дорожки фрезерования. Результат может отображается в виде тонких линий, или линией, ширина которой записана в задании.
Кнопка Удалить очертания удаляет результат просмотра с рабочего поля.
Общие настройки
Вызвать команду Общие настройки... из меню Опции.
Можно изменить все настройки для Sprint-Layout.
Общие настройки

Основные установки
В этом блоке настроек, можно установить единицу измерения для Sprint-Layout: mm или mil (1 mil = 1/1000 inch).
Изменить единицы измерения, можно нажав на левую верхнюю кнопку в этом блоке настроек.
Отверстия
Можно настроить внешний вид отверстий. Можно выбрать цвет фона (так, чтобы отверстия выглядели прозрачными), можно установить отображение отверстий белым цветом (для лучшей идентификации).
Показывать окно масштаба
Активизирует маленькое зеленое окно масштабирования, в боковой панели слева, ниже инструментальных кнопок.
Затемнять слой авто-земля
Автоматическая «земля» будет отображаться немного темнее, можно лучше дифференцировать от остальной части проекта.
Показать все слои авто-земля
Можно видеть все слои авто-«земля» одновременно на всех слоях меди. Если не выбирать эту опцию, то отображается авто-«земля» текущего слоя. Одновременное отображение всех слоёв авто-«земля» может быть полезным, но этот вариант замедляет скорость отображения, в зависимости от сложности проекта.
Проверить соединения (эластик) в ТЕСТ-режиме
Будут рассмотрены все элементы, которые связаны соединениями (эластик).
Мигающий ТЕСТ-режим
Результат проверки отображается в мигающем режиме, можно лучше определить соединение элементов.
CTRL-Тест- Захват данных тестируемого элемента
На выбранном элементе, можно посмотреть его свойства (например, ширину дорожки или размер контакта), в левой панели инструментов. Можно "захватить" эти значения, нажмите клавишу CTRL при выборе элемента, можно использовать эти значения для следующего рисунка. Чтобы видеть эти значения постоянного (даже без нажатия CTRL), можно отключить эту опцию.
Ограничить толщину линий шрифта (мин. 0,15 мм)
Эта опция ограничивает текст так, что толщина линии шрифта будет не менее, чем 0,15 мм. Это ограничение бывает полезным потому, что значения меньшего размера не могут использоваться при изготовлении платы с шелкографией.
Правильно отображать маркировку после вращения элемента
Текстовые метки ТИП и Номинал компонента всегда отражаются правильно (слева или снизу), не имеет значения, если компонент будет поворачиваться.
Авто-оптимизация узлов дорожек
Sprint-Layout удаляет все дублирующие узлы дорожки автоматически.
Метка оригинала при экспорте (Gerber/Excellon/HPGL)
Как правило, метка используется для каждого CAM-экспорта. Если отключить эту опцию, метка будет проигнорирована.

Можно определить свои собственные цвета.
Можно выбрать 4 различные цветовые схемы:
Стандарт
Пользователя 1
Пользователя 2
Пользователя 3
Стандартная, это предопределенная цветовая схема Sprint-Layout и она не доступна для редактирования.
Цветовые схемы Пользователя 1..3 свободно - редактируемые цветовые схемы, которые можно изменить, по своему усмотрению.
Чтобы изменить цветовую схему, выберите "Пользователя..." . Можно изменить цвет слоя, нажав на цветную квадратную кнопку, рядом с обозначением слоя.
Кнопка По умолчанию сбрасывает все пользовательские цветовые схемы, и устанавливает стандартную цветовую схему Sprint-Layout.
Директории файлов

Можно определить фиксированные рабочие папки для различных файлов Sprint-Layout.
При первом запуске, Sprint-Layout устанавливает директории по умолчанию, для различных файлов.
Кнопкой "...", можно выбрать другую папку.
Совет:
Оставьте поле пустым, если хотите оставить директорию по умолчанию определённую Sprint-Layout.
Опция Использовать одну папку для всех файлов, Sprint-Layout будет использовать только одну рабочую папку для всех файлов. Эта опция полезна, если сохранять файлы, связанные с одним проектом.
Библиотека

Это каталог, который содержит все макросы и все дополнительные макро-каталоги.
Кнопкой Изменить, можно выбрать другую директорию, или другую библиотеку макросов, если папка с макросами была перемещена, или имеется ещё одна библиотека макросов, но в другой папке.
Кнопка Сброс, сбрасывает установленную директорию и устанавливает директорию библиотеки макросов по умолчанию.

Функция "Возврат" сохраняет, как правило, до 50 шагов, которые можно отменить, если это необходимо. Функция "Возврат" запоминает 50 действий, но, если проект большой, может потребоваться запомнить больше действий. Обычно это не проблема, но если у вас собственный старый PC, и заметите, что система работает медленно, можно уменьшить число запоминаний.

Максимальный ток, выбранный для дорожек, отображается в окне панели свойств.
Это значение является приблизительным. Реальное значение зависит от многих других факторов, таких как температура окружающей среды, охлаждение и т.д.
Есть 2 важных параметра, для расчета максимального тока, для дорожки: толщина меди платы (в среднем 35µm) и максимальная температура нагрева (рекомендуемое значение 20 градусов). Можно изменить эти параметры, чтобы настроить расчёт текущего значения тока.

Можно определить новые горячие клавиши, для инструментов рисования Sprint-Layout.
Выберите нужный инструмент для рисования в списке, и нажмите на стрелку в поле Изменить, чтобы выбрать новую клавишу, для этого режима.

Можно сделать некоторые дополнительные настройки, касающиеся вида перекрестия.
Сохранение

Можно повысить безопасность при создании проекта. Можно определить, с каким интервалом времени, проект будет сохранён автоматически. Это происходит полностью в фоновом режиме, и вы не заметите это. Периодически сохранённый файл, будет размещён в той же папке и с тем же именем, что и исходный файл, только с расширением ".bak", добавляемым в название файла, чтобы отличить его от исходного файла.
Панель свойств
Панель свойств, предоставляет возможность редактировать все важные свойства проекта и элементов, без вызова специальных окон.
Для вызова панели свойств выберите Панель свойств, из меню Опции, или нажмите на соответствующую кнопку на панели инструментов:
Панель свойств появится на правой стороне рабочего поля.
Если элементы не выбраны, будут отображаться только свойства рабочего поля:

Панель свойств реагирует на текущий выбор, на рабочем поле.
Если выбрать хоть один элемент, например, один контакт, можно изменить его свойства непосредственно здесь:

Так же можно редактировать другие элементы (дорожки, текстовые метки, и т.д.).
Мульти-выбор
Если выбрать несколько элементов, или группу, можно редактировать свойства всех выбранных элементов одновременно.
В верхней части Панели свойств появится окно «Мульти-выбор». Здесь можно выбрать тип элементов, которые хотите редактировать. Все сделанные изменения, будут применены ко всем выбранным элементам.
Проверка проекта (DRC)
При создании проекта, могут возникнуть некоторые неточности. Для создаваемого проекта, есть некоторые допуски и ограничения, эти значения называются «Правила проектирования». Для выявления всех неточностей и проверки правил проектирования есть функция DRC – контроль (Проверка Правил Дизайна). Sprint-Layout может проверить некоторые важные правила проектирования, например, минимальное расстояние между 2 медными дорожками и т.д.
Чтобы произвести проверку, надо открыть DRC-Панель.
Выберите DRC-Панель из меню Опции, или нажмите соответствующую кнопку на панели инструментов:
DRC-панель, появится справа.
Можно настроить DRC параметры. Можно выбрать или отменить любой из DRC параметров, установив галочку против выбранного параметра, или снять её.
Расстояния:
Между дорожками:
Минимальное расстояние между медными дорожками.
Между отверстиями:
Минимальное расстояние между 2-мя отверстиями.
Диаметр отв. Min:
Минимальный диаметр отверстия.
Диаметр отв.Max:
Максимальный диаметр отверстия.
Ширина дор. Min:
Минимальная полезная ширина дорожки.
Внеш. отвер. Min:
Минимальное оставшееся медное кольцо вокруг отверстия.
Компонент Min:
Минимальная полезная толщина линии контура компонента.
Метки на контактах:
Опция проверяет, есть-ли какие либо метки, линии, контуры на контактных площадках или на SMD-площадках.
Отверстия на SMD-контактах:
Опция проверяет, есть-ли отверстия на SMD-контактах.
Проверка наличия маски:
Опция проверяет, есть–ли контакты, или SMD-контакты, которые не включены в паяльную маску (можно отредактировать вручную).
Проверка зазора маски:
Опция проверяет расстояние вокруг контактов и SMD контактов. Можно отредактировать вручную.
Старт DRC - контроля
После того, как выбраны параметры проверки, можно начать DRC - контроль.
Контроль
DRC контроль, для всего проекта.
Выделенное
DRC контроль только выделенной части проекта.
Если внесены не большие изменения в проект, можно выделить эту область с изменениями и проверить только выделенную область.
Результат проверки (DRS)
После DRC контроля, все обнаруженные ошибки, перечислены в списке, в окне ниже. Каждая запись показывает соответствующий слой, и обнаруженную ошибку. Все ошибки будут отмечены в проекте белым, заштрихованным квадратом.

Пример: 3 ошибки (минимальное расстояние)
Чтобы отобразить только одиночные ошибки, выберите их в списке. Можно нажать на кнопку Выбрать все, для выбора и отображения всех ошибок.
Совет:
Если дважды щелкнуть кнопкой мышки на выбранной ошибке в списке, то она будет автоматически увеличена на рабочем поле. Можно быстро просматривать каждую ошибку, в увеличенном виде.
Селектор
Селектор-мощный инструмент. Можно использовать для поиска и выбора определённых элементов проекта. Можно искать и выбирать все контакты особой формы или размера. Выбранные элементы, могут быть изменены в панели свойств.
Селектор так же может помочь проанализировать проект. Можно, например, выбрать все контакты, в списке Элементы, и отсортировать их по размеру. Такие списки могут помочь вам найти не желательные элементы.
Откройте окно с помощью команды Селектор, из меню Опции, или нажмите на соответствующую кнопку на панели инструментов:
Панель "Селектор", появляется справа:
Тремя верхними кнопками, с раскрывающимся меню, можно определить тип сортировки элементов:
Элементы:
Выберите тип элемента, который хотите проанализировать.
Сортировать по:
Выберите вид сортировки, который должен использовать Селектор. Параметры в этом окне находятся в зависимости от выбранного типа элемента.
Можно выбрать элементы, в зависимости от слоя, на котором они находятся.
Отсортированные элементы, будут перечислены в виде списка, в окне, ниже этих кнопок.
Если выбрать в списке группу, все элементы этой группы будут выделены на рабочем поле.
Если расширить группу, все элементы этой группы будут перечислены. Можно выбрать отдельный элемент, а не группу в целом.
В комбинации, Селектор и Панель свойств, можно редактировать проект избирательно.
Например, можно выбрать группу «контакты» в Селекторе. Все контакты в этой группе будут выбраны и выделены на рабочем поле, можно сделать необходимые изменения в Панели свойств, сразу для всех контактных площадок.

Авто-Масштаб
Каждый раз, когда выберите запись в Селекторе, элементы будут отбираться в проекте, и Sprint-Layout увеличивает выбранные элементы. Можно изменить масштаб, перемещая указатель-движок.
Мигающий режим выбранных элементов
Выбранные элементы в проекте, будут выделены в мигающем режиме. Это поможет определить выбранные элементы. Можно отключить мигающий режим в Общих настройках Sprint-Layout.
Авто-захват
Эта функция значительно облегчает подключение дорожки точно, к контакту или другому элементу. Как только перемещаете курсор мышки к выбранной точке, в это момент курсор будет зафиксирован, и точное соединение, гарантировано. Эта функция полезна, если какая-то связь и контакт не в масштабе одной сетки.
Каждый раз, когда авто-захват взят, курсор выделяется красным цветом:

Захваченное перекрестие
Режим «авто-захват», может быть включен или отключен в любое время. Нажмите на соответствующую кнопку внизу статус-бара:
Включено Отключено
Функция Эластик
При перемещении элементов, которые дорожками связаны с контактами, сохраняются связи соединения. Преимущество в том, что соединения не разрывается, но, как правило, придётся редактировать эти соединения после каждого такого перемещения.
В функции Эластик, можно установить один из 3 уровней, нажав на соответствующую кнопку внизу статус-бара:
Большая область Малая область Отключено
Большая область означает, что дорожки могут быть подключены к контактам не совсем точно, чем при выборе малой области.
Малая область означает, что дорожка должна быть подключена точно в центр контактной площадки, чтобы соединение было опознано.
Можно отключить функцию, или изменить режим функции, кнопкой Эластик.
Мастер площадок (Footprint)
Мастер площадок, поможет создать контактные площадки компонентов.
Выберите типовую схему контактов и установите параметры. Мастер создаст контактные площадки автоматически.
Выберите Мастер площадок (Footprint)... из меню Дополнительно.

Доступны 5 различных типа установки контактных площадок:
Однорядный (SIP)
Двухрядный (DIP)
Четырёхсторонний (QUAD)
Круговой
Двойной круговой
Каждый тип контактных площадок, имеет некоторые параметры. Эти параметры отображаются в окне Мастера площадок.
Выберите из списка, нужный тип контактов. Кнопка Стандартно, устанавливает параметры в разумные значения, можно видеть значения этих параметров.
Контакты
Можно выбрать тип (обычный или SMD), и размер контактной площадки.
Количество контактов
Можно ввести количество контактов.
Параметры
Можно настроить параметры, которые необходимы для выбранного типа контактных площадок.
Не каждый параметр используется, для любого типа контактных площадок.
Значение каждого параметра отображается в соответствующем окне, а результат можно видеть в окне просмотра.
Если вы щелкните OK, мастер создаст контакты заданного типа, и поместит их на рабочее поле.
Редактирование паяльной маски
Как правило, паяльная маска будет создана автоматически в Sprint-Layout.
Sprint-Layout создаёт паяльную маску, исключая все контакты и SMD-контакты из-под маски, так что эти районы свободны для пайки.
Иногда необходимо изменить паяльную маску. Для этого её надо редактировать.
Нажмите Маска в левой боковой панели, чтобы войти в режим редактирования паяльные маски:
Все элементы, которые подлежат пайке, будут отображаться белым цветом. Как правило, это все контакты и SMD-контакты.
В этом режиме, можно добавить дополнительные элементы к паяльной маске, щелкнув по нему. Этот элемент будет добавлен в паяльную маску, и он тоже будет отображаться белым цветом.

Наоборот, можно исключить элемент из паяльной маски. Нажмите на белом элементе, чтобы исключить его. Элемент будет отображаться в нормальном цвете.
Можно сбросить паяльную маску в значения - по умолчанию (все контакты и SMD-контакты). Для этого выберите Маска по умолчанию... из меню Дополнительно.
Gerber-Импорт
Gerber-файлы должны быть с расширением RS274-X. Устаревший gerber формат, с дополнительной апертурой файла, не поддерживается.
К сожалению, экспорт проекта в gerber формат, не всегда точен, вследствие чего, импортированный gerber файл, может так же, не совсем точно отображать проект. Это потому, что gerber файл представляет собой оптическую копию проекта. Не передаётся чёткая дифференциация между дорожками, зонами или контактами. Кроме того, каждое приложение, создающее gerber файл, можете создать этот файл, на свой манер. Существует множество вариантов, но никаких конкретных правил для создания gerber файлов нет. Во всяком случае, Sprint-Layout всегда будет пытаться интерпретировать gerber файлы, а так же получить лучший и оптимальный результат.
Чтобы создать проект, из gerber файла, выберите Gerber-Импорт... из меню Файл.

Gerber файл (RS274-X)
Можно выбрать gerber файл для каждого слоя.
Выберите новый gerber файл с помощью "..." кнопки. Появится диалоговое окно, где можно выбрать gerber файл.
Обратите внимание, если выберите файл в диалоговом окне, этот файл будет интерпретироваться, а результат отображается в окне предварительного просмотра главного окна. Эта функция очень полезна, потому что gerber-файлы, часто имеют не понятные имена, по которым нельзя распознать содержимое. Если файл не распознаётся, как gerber файл, то в окне предварительного просмотра будет большой крест в виде X. Кроме того, если выбрали такой файл, имя файла будет отображается серым цветом, что означает - файл не действительный.
Данные отверстий (Excellon)
Можно выбрать файл с данными отверстий. Этот файл должен быть в формате Excellon.
Sprint-Layout может автоматически распознать эти данные только из файла формата Exellon.
Выбрав в диалоговом окне файл Exellon, увидите в окне предварительного просмотра данные отверстий. Файл имеет дополнительные параметры, касающиеся цифрового формата. Sprint-Layout распознаёт определённый цифровой формат файла Exellon, и другой цифровой формат не распознаётся. В диалоговом окне, можно сделать необходимые изменения для цифрового формата файла, если не знаете, какой цифровой формат используется в файле. Можно попробовать несколько параметров. В окне предварительного просмотра, всегда будет отображаться результат, если все настройки верны.
Создать проект
Можно определить, где должен быть создан проект, в новой вкладке (рабочем поле), или в текущей вкладке (рабочем поле).
Создать металлизацию автоматически
Sprint-Layout распознаёт сквозные, металлизированные отверстия автоматически. Можно отключить эту функцию, если её активация приводит к нежелательным результатам.
Оптимизировать соединительные дорожки
Sprint-Layout распознаёт соединительные дорожки, состоящие из одного сегмента до сложных сочетаний из нескольких сегментов, и оптимизирует их.
Импортировать...
Нажмите Импортировать..., чтобы создать проект из gerber файла.
Информация о проекте
Можно открыть Информацию о проекте с помощью соответствующей кнопки на панели инструментов:
Появится окно Проект:

Можно ввести информацию о проекте. В поле Комментарий, можно добавить аннотацию к проекту, как контактные данные, справочная информация, и т. д..
Информация о проекте будет сохранена вместе с проектом автоматически.
Клавиатура управления
Можно управлять многими функциями Sprint-Layout с клавиатуры:
Клавиша CTRL
Удерживайте нажатой клавишу CTRL на клавиатуре, чтобы выключить привязку к сетке, если есть необходимость, разместить элемент на позицию, вне сетки.
Клавиши КУРСОРА
Используйте клавиши КУРСОРА, чтобы переместить выделенные элементы по шагу текущей сетки. Если нажать клавишу мышки и клавишу CTRL, можно перемещать выбранные элементы с шагом 0,1 мм.
Клавиша ПРОБЕЛ
Во время рисования дорожки или зоны, можно изменить направление, в режиме «изгиб», нажатием клавиши <ПРОБЕЛ> >. Есть 5-режимов, которые можно переключать клавишей <ПРОБЕЛ>.
Клавиша DEL
Удаляет выбранные элементы из проекта.
Клавиша ALT
Если хотите выбрать один элемент из группы или макроса, нажмите и удерживайте клавишу ALT, а затем нажмите на нужный элемент.
Клавиша SHIFT
Если хотите выбрать несколько отдельных элементов, нажмите и удерживайте клавишу SHIFT, и теперь можно выбрать один элемент за другим, не сняв выделение с выбранных элементов.
Клавиша F1
Вызывает справку с описанием функций программы.
Клавиша F9
Активирует слои. Только К1 или К2.
Клавиша F12
Автоматически заменяет выбранный простой контакт с сквозным отверстием, на переходной контакт с металлизацией.
Горячие клавиши для режимов:
ESC Стандарт (по умолчанию)
Z Масштаб
T Дорожка
P Контакт
S SMD-контакт
Q Прямоугольник
F Зона (полигон)
N Фигуры специальной формы
A Авто-трассировка
M Измерение
V Фото-вид
O Паяльная маска
Можно изменить эти горячие клавиши в Общие настройки.
Клавиши 1..9
Клавишами 1..9 можно выбрать предопределенные значения сетки.
Сочетание клавиш:
Отменить
Повторить
Копировать
Вырезать
Вставить
Дублировать
Выбрать все
Зеркально по горизонтали
Зеркально по вертикали
Сгруппировать
Разгруппировать
Сменить сторону платы
Информация!
Программа Sprint Layout 6.0 RUS Программа русифицирована - Men1. Справка помощи к программе, переведена и скомпилирована - Sub. Помощь в тестировании русифицированной версии оказывали участники форума: РадиоКот.
Программа Sprint Layout 6 Rus
15200 макросов к программе Программа Sprint Layout 6 Rus
Видеоурок по работе в программе Программа Sprint Layout 6 Rus
Версия «portable»
Очень хорошая и широко распространенная радиолюбительская программа для создания печатных плат . Программа русифицирована (очень хороший перевод), не требует установки на компьютер (версия portable). К программе прилагается более 15000 макросов. Архив программы находится на моем ЯндексДиске, скачать его можно по ссылке в конце статьи
Вот так может выглядеть печатная плата в программе Sprint Layout 6 Rus:

Если вы не знаете как работать в этой программе, то я предлагаю просмотреть видеоурок, который можно скачать по ссылке в конце статьи: Видеоурок также хранится на ЯндексДиске, размер файла 99 мегабайт, формат видео WMV, что позволяет просматривать его в любом видеопроигрывателе.
Видеоурок создан на базе 5-й версии программы. В 6-й версии появилась интересная функция — загрузка рисунка печатной платы, который не пригоден для изготовления печатной платы методом ЛУТ (из журнальной статьи или книги), а на его основе можно развести дорожки устройства заново.

Порядок действий:
1. Наводим курсор в рабочее поле и щелкаем правой кнопкой. В появившемся окне выбираем меню “Свойства”:

В появившемся окне выставляем размеры платы, обычно они указываются в статьях (к примеру — 70 на 45 мм).
2. Выбираем меню “Загрузить рисунок”, появляется окно, через которое загружаем наш рисунок печатной платы:

Обычно рисунок загруженной платы не вписывается в размеры установленные нами (70х45).
В этом случае, в графе «Разрешение» увеличивая или уменьшая показания, вписываем загруженный рисунок в наши размеры.

После того, как все контакты и дорожки нарисованы, через меню «Загрузить рисунок», просто удаляем загруженный рисунок