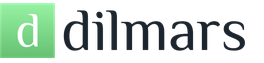Создание пиксель арта. Что такое Pixel Art? Примеры и как этому научиться
Часть 6: Сглаживание
Часть 7: Текстуры и размытие
Часть 8: Мир тайлов
Предисловие
Есть много определений пиксель-арта, но здесь мы будем использовать такое: изображение пиксель-арт, если оно создано целиком руками, и присутствует контроль над цветом и позицией каждого пиксела, который нарисован. Несомненно, в пиксель арте включение или использование кистей или инструментов размытия или машин деградации (degraded machines, не уверен), и других опций ПО, которые «современны», нами не используются (вообще-то put at our disposal значит «в нашем распоряжении», но по логике вроде правильнее так). Он ограничен инструментами такими как «карандаш» и «заливка».Тем не менее не скажешь, что пиксель-арт или не-пиксель-арт графика - более или менее красива. Справедливее сказать, что пиксель-арт другой, и он лучше подходит для игр стиля «ретро» (как Супер Нинтендо или Гейм Бой). Вы можете также комбинировать техники изученные здесь, с эффектами из не-пиксель-арта, для создания гибридного стиля.
Так, здесь вы будете изучать техническую часть пиксель-арта. Тем не менее никогда я не сделаю вас художником… по простой причине, что я тоже не художник. Я не научу вас ни человеческой анатомии, ни структуре искусств, и мало скажу о перспективе. В этом руководстве, вы можете найти много информации о техниках пиксель-арта. В конце, вы должны будете быть способны создать персонажей и пейзаж для ваших игр, при условии что вы будете внимательны, практиковаться регулярно, и применять данные советы.
- Я также хочу указать, что только некоторые из изображений, использованные в этом руководстве увеличены. Для изображений которые не увеличены, будет хорошо, если вы найдёте время скопировать эти изображения так, чтобы вы могли изучить их детально. Пиксель-арт - это суть пикселей, изучать их издалека бесполезно.
В конце концов, я должен поблагодарить всех художников, кто присоединился ко мне в создании этого руководства так или иначе: Шина, за его грязную работу и штриховые рисунки, Ксеногидрогена, за его гений цветов, Лунна, за его знания перспективы, и Панду, сурового Ахруона, Дайо, и Крайона за их щедро предоставленные работы, для иллюстрации этих страниц.
Так, позвольте вернуться к сути дела.
Часть 1: Правильные инструменты
Плохие новости: вы не нарисуете ни единого пикселя в этой части! (И это не причина пропускать её, так ведь?) Если есть поговорка которую я терпеть не могу, это «нет плохих инструментов, только плохие работники». На самом деле я думал, что не может быть ничего более далёкого от истины (исключая может быть «то что не убивает вас, делает вас сильнее»), и пиксель-арт, очень хорошее подтверждение. Это руководство нацелено ознакомить вас с различным программным обеспечением, используемым для создания пиксель-арта, и помочь вам выбрать правильную программу.1.Некоторые старые вещи
Когда выбираешь ПО для создания пиксель-арта, люди часто думают: «Выбор ПО? Это безумие! Всё что нам нужно для создания пиксель-арта, это paint!(видимо игра слов, рисование и программа)» Трагическая ошибка: Я говорил о плохих инструментах, это первый. Paint имеет одно преимущество (и только одно): он уже есть у вас, если вы запустили Windows. С другой стороны, у него куча недостатков. Это (неполный) список:
* Вы не можете открыть более одного файла одновременно
* Нет управления палитрой.
* Нет слоёв или прозрачности
* Нет непрямоугольных выделений
* Мало горячих клавиш
* Ужасно неудобно
Вкратце, вы можете забыть про Paint. Сейчас мы посмотрим настоящее ПО.
2. В конце концов...
Люди тогда думают: «Ладно, Paint слишком ограничен для меня, так я буду использовать моего друга Photoshop (или Gimp или PaintShopPro, это одно и то же), которые имеют тысячи возможностей.» Это может быть хорошо или плохо: если вы уже знаете одну из этих программ, вы можете делать пиксель-арт (отключив все опции для автоматического антиалиасинга, и выключив многое из продвинутого функционала). Если вы ещё не знаете эти программы, тогда вы потратите много времени, изуччая их, даже хотя вам не нужна вся их функциональность, что будет пустой тратой времени. Вкратце, если вы уже используете их долгое время, вы можете создавать пиксель-арт (я лично использую Photoshop по привычке), но иначе, много лучше использовать программы, которые специализируются на пиксель-арте. Да, они существуют.3. Сливки
Программ предназначенных для пиксель-арта много больше, чем кто-то может подумать, но здесь мы рассмотрим только лучшие. Они все имеют очень похожие характеристики (управление палитрой, предпросмотр повторяющихся тайлов, прозрачность, слои, и так далее). Различия у них в удобстве… и цене.Charamaker 1999 - хорошая программа, но распространение, кажется, приостановлено.

Graphics Gale намного более интересна и легка в использовании, и она идёт по цене около $20, что не так уж плохо. Добавлю, пробная версия не ограничена по времени, и идёт с достаточным набором, чтобы сделать достаточно хорошую графику. Только она не работает с.gif, что не такая уж проблема, поскольку.png в любом случае лучше.

ПО более часто используемое пиксельными художниками, это ProMotion , которая (явно) более удобна и быстра чем Graphics Gale. А, да, она дорогая! Вы можете купить полную версию за скромную сумму… 50 евро ($78).
Позвольте не забыть наших друзей на Mac! Pixen хорошая программа, доступная для Macintosh, и она бесплатна. К несчастью я не могу сказать вам больше, потому что у меня нет Mac. Заметка переводчика (с французского): пользователи Linux(и другие) должны попробовать , и GrafX2 . Я убеждаю вас попробовать их все в демо версиях, и посмотреть которая подходит вам по удобству. В конце концов это дело вкуса. Просто знайте, что однажды начав использовать программу, может быть очень сложно переключиться на что-то другое.
Продолжение следует…
Заметки переводчика с французского на английский
Это большое руководство по пиксель арту, написано Филом Разорбаком с LesForges.org. Большое спасибо Филу Разорбаку за разрешение OpenGameArt.org перевести эти руководства и поместить их здесь. (От переводчика на русский: я разрешения не спрашивал, если кто имеет желание, можете помочь, не имею достаточного опыта общения на английском и тем более французском).Заметка переводчика с английского на русский
Я программист, а не художник или переводчик, перевожу для своих друзей художников, но что добру пропадать, пусть будет тут.Оригинал на французском где-то здесь www.lesforges.org
Перевод с французского на английский здесь: opengameart.org/content/les-forges-pixel-art-course
Я переводил с английского, потому что французский не знаю.
И да, это моя первая публикация, поэтому рекомендации по оформлению приветствуются. Плюс интересует вопрос, остальные части публиковать отдельными статьями, или лучше эту обновлять и дополнять?
Adobe Photoshop: Рисуем и анимируем персонажа в технике Pixel Art
В этом уроке вы научитесь рисовать и анимировать персонажей в технике Pixel Art. Для этого вам понадобится только программа Adobe Photoshop. В итоге получится GIF с бегущим космонавтом.
Программа: Adobe Photoshop Сложность: новички, средний уровень Понадобится времени: 30 мин – час
I. Настройка документа и инструментов
Шаг 1
Выберите Pencil (карандаш) на панели инструментов – это будет основной инструмент для нашего урока. В настройках выберите тип Hard Round brush, и установите остальные значения так же как на картинке. Наша цель – сделать перо карандаша максимально резким.
![]()
Шаг 2
В настройках Eraser Tool (ластик) выберите режим Pencil Mode, и установите остальные значения как показано на картинке.
Шаг 3
Включите пиксельную сетку Pixel Grid (View > Show > Pixel Grid). Если в меню нет такого пункта, то зайдите в настройки и включите графическое ускорение Preferences > Performance > Graphic acceleration.
Обратите внимание: Сетка будет видна только на вновь созданном холсте при увеличении масштаба 600% и более.
![]()
![]()
Шаг 4
В настройках Preferences > General (Control-K) поменяйте режим интерполяции изображения на режим Nearest Neighbor (по соседним пикселам). Это позволит границам объектов оставаться максимально четкими.
![]()
В настройках единиц измерения и линеек установите единицы измерения линеек в пикселах Preferences > Units & Rulers > Pixels.
![]()
II. Создание персонажа
Шаг 1
И вот теперь, когда все настроено, мы можем приступить непосредственно к рисованию персонажа.
Сделайте эскиз вашего персонажа с четким контуром, стараясь, при этом, не перегружать его мелкими деталями. На данном этапе цвет не имеет никакого значения, главное, чтобы контур был четко прорисован, и вы понимали, как будет выглядеть персонаж. Вот такой эскиз был подготовлен специально для этого урока.
![]()
Шаг 2
Уменьшите масштаб эскиза до 60 пикселей в высоту, используя комбинацию клавиш Control+T, или команду Edit > Free Transform.
Размер объекта отображается на информационной панели. Обратите внимание, чтобы настройки интерполяции были такими же, как мы делали в шаге 4.
![]()
Шаг 3
Приблизьте эскиз на 300-400%, чтобы было легче работать, и уменьшите прозрачность слоя. Затем создайте новый слой и обрисуйте контуры эскиза, используя Pencil Tool. Если персонаж симметричный, как в нашем случае, можно обрисовать только половину, а затем продублировать и отразить нарисованное зеркально (Edit > Transform > Flip Horizontal).
![]()
Ритм: Чтобы нарисовать сложные элементы разбивайте их на части. Когда пикселы (точки) в линии образуют «ритм», например, 1-2-3, или 1-1-2-2-3-3, набросок выглядит более гладко для человеческого глаза. Но, если того требует форма, этот ритм может быть нарушен.
![]()
Шаг 4
Когда контур будет готов, можно выбрать основные цвета и раскрасить большие формы. Делайте это на отдельном слое под контуром.
![]()
Шаг 5
Сгладьте контур, дорисовывая тень по внутреннему краю.
![]()
Продолжайте добавлять тени. Как вы могли заметить по ходу рисования некоторые формы можно подправить.
![]()
Шаг 6
Создайте новый слой для бликов.
Выберите режим наложения Overlay из выпадающего списка на панели слоев. Нарисуйте светлым цветом над теми областями, которые хотите подсветить. Затем сгладьте блик, применив фильтр Filter > Blur > Blur.
![]()
Дорисуйте картинку, а затем скопируйте и отзеркальте готовую половинку рисунка, после чего объедините слои с половинками, чтобы получился цельный рисунок.
![]()
Шаг 7
Теперь космонавту нужно добавить контрастности. С помощью настроек уровней (Image > Adjustments > Levels) сделайте его ярче, а затем отрегулируйте оттенок с помощью опции Color Balance (Image > Adjustments > Color Balance).
![]()
Теперь персонаж готов к анимации.
![]()
III. Анимирование персонажа
Шаг 1
Создайте копию слоя (Layer > New > Layer Via Copy) и сдвиньте ее на 1 вверх и на 2 пиксела правее. Это ключевой пункт в анимации персонажа.
Снизьте прозрачность оригинального слоя на 50% чтобы видеть предыдущий кадр. Это называется “Onion Skinning”(режим плюра).
![]()
Шаг 2
Теперь согните руки и ноги персонажа так, как будто он бежит.
● Выделите левую руку инструментом Lasso
● Используя FreeTransformTool (Edit > FreeTransform) и удерживая клавишу Control, передвиньте границы контейнера так, чтобы рука отодвинулась назад.
● Выделите сначала одну ногу, и немного растяните ее. Затем вторую ногу наоборот сожмите так, чтобы создалось ощущение, что персонаж шагает.
● С помощью карандаша и ластика подправьте часть правой руки ниже локтя.
![]()
Шаг 3
Теперь вам нужно перерисовать начисто новую позицию рук и ног так, как было показано во втором разделе этого урока. Это нужно для того, чтобы изображение выглядело четким, ведь трансформация сильно искажает пиксельные линии.
![]()
Шаг 4
Сделайте копию второго слоя и отразите ее по горизонтали. Теперь у вас есть 1 базовая поза и 2 в движении. Восстановите непрозрачность всех слоев до 100%.
![]()
Шаг 5
Перейдите Window > Timeline чтобы отобразилась Timeline панель, и нажмите Create Frame Animation.
![]()
Pixel Art (Пиксельная графика) даже в наши дни очень популярна для игр и тому есть несколько причин!
Итак, чем же подкупает Pixel Art:
- Восприятие. Pixel Art выглядит потрясающе! Можно многое рассказывать о каждом отдельном пикселе в спрайте.
- Ностальгия. Pixel Art возвращает большое ностальгическое чувство для геймеров, которые выросли, играя Nintendo, Super Nintendo, или Genesis (как я!)
- Простота обучения. Pixel Art - одно из самых простых для изучения видов цифрового искусства, особенно если вы скорее программист, чем художник;]
Итак, вы хотите попробовать свои силы в Pixel Art? Тогда следуйте вместе со мной и я покажу вам, как сделать простого, но эффектного игрового персонажа, которого вы сможете использовать в вашей собственной игре! Кроме того, в качестве бонуса, мы рассмотрим как интегрировать его в iPhone игры!
Для успешного обучения вам понадобится Adobe Photoshop. Если же у вас нет его, вы можете скачать бесплатную пробную на сайте Adobe или на торренте.
Что такое Pixel Art?
Прежде чем начать, давайте внесем ясность что же такое Pixel Art, ведь не так очевидно, как вы могли бы подумать. Самый простой способ определить что является Pixel Art, - это указать что им не является, а именно: все, где пиксели создаются автоматически. Вот несколько примеров:
Градиент : выбор двух цветов и расчета цвета пикселей, находящихся между ними. Выглядит круто, это но не Pixel Art!
Инструмент Размытие : определение пикселей и тиражирование/редактирование их, чтобы сделать новую версию предыдущего изображения. Снова не пиксельная график.
Инструмент Сглаживание (в основном, генерирующих новые пиксели в различных цветах, чтобы что-то сделать "гладким"). Вы должны избегать их!
Некоторые скажут, что даже автоматически генерируемые цвета не Pixel Art, поскольку предполагают наличие слоя для смешивания эффектов (смешивания пикселей между двумя слоями по заданному алгоритму). Но, так как большинство устройств в настоящее время имеет дело с миллионами цветов, - это утверждение можно проигнорировать. Тем не менее, использование небольшого количества цветов - хорошая практика в Пиксельной графике.
Другие инструменты, такие как (линия) или paint bucket tool (ведро с краской) также автоматически генерирует пиксели, но, поскольку вы можете настроить их на не сглаживание крев заполняемых пикселей, считается что эти инструменты дружественны к Pixel Art.
Таким образом, мы выяснили, что Pixel Art требует большого внимания при размещении каждого пикселя в спрайт, чаще всего вручную и с ограниченной палитрой цветов. Давайте теперь примемся за работу!
Начало работы
Прежде чем начать делать свой первый Pixel Art ассет, вы должны знать, что Pixel Art нельзя масштабировать. Если вы попытаетесь его уменьшить, все будет выглядеть смазанно. Если вы попытаетесь его увеличить, все будет выглядеть приемлимо до тех пор, пока вы используете масштабирование кратное двум (но, конечно, четкости не будет).
Чтобы избежать этой проблемы, вы должны сначала понять насколько большой должен быть ваш игровой персонаж, или элемент игры, а потом уже приступать к работе. Чаще всего это основывается на размере экрана устройства, на которое вы ориентируетесь, и, как много "пикселей" вы хотите увидеть.
К примеру, если Вы хотите, чтобы игра выглядела увеличенной вдвое на экране iPhone 3GS (“Да, я действительно хочу придать пиксельного ретро-вида своей игре!”), разрешение экрана которого – 480х320 пикселей, то работать надо с разрешением, вдвое меньшим, в данном случае это будет 240х160 пикселей.
Откройте новый документ Photoshop (File → New… ) и установите такой размер, каким будет размер вашего игрового экрана, после чего выберите размер для вашего персонажа.
Я выбрал размер 32×32 пикселя не только потому, что он отлично подходит для выбранного размера экрана, а еще и потому, что 32×32 пикселей также кратны 2, а это удобно для движков игрушек, (размеры тайлов часто кратны 2, текстуры выравниваются кратно 2 и т.д.
Даже если движок, который Вы используете, поддерживает любой размер изображения, всегда можно попробовать работать с четным количеством пикселей. В этом случае, если изображение должно быть отмасштабировано, размер будет поделен лучше, что в итоге скажется на лучшей работе.
Рисуем Pixel Art персонажа
Pixel Art, как известно, - это четкая и легко читаемая графика: вы можете определить черты лица, глаза, волосы, части тела с помощью нескольких точек. Тем не менее, размер изображения усложняет задачу: чем меньше ваш персонаж, тем труднее их нарисовать. Чтобы подойти к задаче более практично, выберите то, что будет самой маленькой по размеру из черт характера. Я всегда выбираю глаза, потому что это один из лучших способов вдохнуть жизнь в персонажа.
В Photoshop выберите Pencil tool (Инструмент Карандаш). Если вы не можете найти его, просто нажмите и удерживайте инструмент Brush Tool (Инструмент Кисть) и вы сразу же его увидите (он должен быть вторым в списке). Вам просто нужно будет изменить его размер, сделав его равным 1px (вы можете нажать на панели параметров инструмента и изменить его размер или просто удерживайте клавишу [).
Также вам понадобится Erase tool (Инструмент Ластик), так что нажмите на него (или нажмите клавишу E) и измените его настройки, выбрав из выпадающего списка Mode: (Режим:) Pencil (Карандаш) (т.к. в этом режиме нет сглаживания).
А теперь начнем пикселить! Нарисуйте брови и глаза как показано на изображении ниже:
Вы могли бы уже начать с Lineart (когда рисунок делается с помощью линий), но более практичный способ заключается в том, чтобы нарисовать силуэт персонажа. Хорошая новость состоит в том, что вам не нужно быть профи на данном этапе, просто попробуйте представить размеры частей тела (голова, тело, руки, ноги) и начальную позу персонажа. Попробуйте сделать нечто подобное серым цветом:
Обратите внимание, что я также оставил некоторое пустое пространство. Вам действительно не нужно заполнять весь холст, оставьте место для будущих кадров. В этом случае будет очень полезно сохранить один тот же размер холста для всех них.
После того, как вы закончите силуэт, настанет время . Теперь вы должны быть более аккуратными с размещением пикселей, так что пока не беспокойтесь насчет одежды, доспехов и пр. Для подстраховки, вы можете добавить новый слой - так вы никогда не потеряете свой оригинальный силуэт.
Если вы чувствуете, что инструментом Карандаш слишком медленно рисовать, вы всегда можете использовать (Инструмент Линия), просто помните, что расположить пиксели так же точно, как с помощью карандаша, не получится. Вы должны будете настроить так, как показано ниже:
Выберите , нажав и удерживая Rectangle tool (Инструмент Прямоугольник)
Перейдите к панели параметров инструмента, в выпадающем списке Pick Tool Mode (Режим Вычерчивания Контура) выберите Pixel , изменить Weight (Толщина) на 1px (если это уже не сделано) и снимите флажок Anti-alias (Сглаживание). Вот как у вас должно быть:
Обратите внимание, что я не сделал нижний контур для ступней. Это не является обязательным, так как ступни не такая важная частью ног, чтобы их выделять, а так вы съэкономите одну строку пикселей на холсте.
Применяем цвета и тени
Теперь вы готовы, чтобы начать раскрашивать нашего персонажа. Не беспокойтесь о выборе правильных цветов, их очень легко будет изменить позже, просто убедитесь, что у каждого "свой цвет". Воспользуйтесь цветами по умолчанию на вкладке Swatches (Window → Swatches).
Раскрастьте вашего героя как на рисунке ниже (но не стесняйтесь проявить творчество и использовать свои собственные цвета!)
Обратите внимание, что я до сих пор не сделал контуры для одежды или волос. Всегда помните: спасайте как можно больше пикселей от лишних контуров!
Не стоит тратить время на закрашивание каждого пикселя. Чтобы ускорить работу используйте линии для одинакового цвета, или Paint bucket tool (Инструмент Ведро с краской), чтобы заполнить пробелы. Его, кстати, тоже придется настроить. Выберите Paint bucket tool на панели инструментов (или просто нажмите клавишу G) и изменить Tolerance (Допуск) на 0, а также снимите галочку с Anti-alias (Сглаживание).
Если вам когда-нибудь потребуется использовать Magic Wand tool (Инструмент Волшебная палочка) - очень полезный инструмент, который выбирает все пиксели с одинакового цвета, то настройте его также как и инструмент "Ведро с краской" - нет допуска и сглаживания.
Следующим шагом, кторый потребует от вас некоторых знаний - это осветление и затенение. Если вы не обладаете знаниями как показать светлые и темные стороны, то ниже я приведу вам небоьльшую инструкцию. Если у вас нет времени и желания ее изучать, вы можете пропустить этот шаг и перейти к разделу "Придаем пикантность вашей палитре", ведь, в конце концов, вы можете просто сделать ваше затенение таким же, как на моем примере!
Попробуйте придать такие очертания, какие вы хотите/можете, ведь после этого ассет начинает выглядеть интереснее. Например, теперь вы можете увидеть нос, нахмуренные глаза, копну волос, складки на штанах и др. Вы также можете добавить несколько светлых пятен на нем, он будет выглядеть еще лучше:
А теперь, как я и обещал небольшой гид по свету и теням:
Придаем пикантность вашей палитре
Много людей используют цвета палитры по умолчанию, но так как многие люди используют эти цвета, мы можем наблюдать их во многих играх.
Photoshop имеет большой выбор цветов в стандартной палитре, но не следует слишком полагаться на него. Лучше всего сделать свои собственные цвета, кликнув на главную палитру в нижней части панели инструментов.
Затем, в окне Color Picker, просматривайте правую боковую панель, чтобы выбрать цвет и главную область, чтобы выбрать нужную яркость (светлее, или темнее) и насыщенность (сочнее, или скучнее).
Как только вы найдете нужный, нажмите кнопку ОК и перенастройте инструмент Ведро с краской . Не волнуйтесь, Вы потом сможете просто снять отметку с квадратика ‘Contiguous’ (Смежные пиксели), и, когда Вы будете рисовать новым цветом, все новые пиксели с таким же фоновым цветом тоже будут закрашены.
Это еще одна причина, почему важно работать с небольшим количеством цветов и всегда использовать один и тот же цвет для одного и того же элемента (рубашки, волосы, шлем, доспехи и т.д.). Но не забывайте использовать различные цвета для других областей, в противном случае наш рисунок будет слишком перекрашенным!
Снимите флажок "Contiguous" (Смежные пиксели) чтобы закрасить выбранные пиксели тем же цветомИзмените цвета, если вам хочется и получите более гламурную раскраску персонажа! Вы даже можете перекрасить контуры, только убедитесь, что они будут хорошо гармонировать с фоном.
Наконец, сделайте цветовой тест фона: создайте новый слой под вашим персонажем и залейте его различными цветами. Это необходимо для того, чтобы убедиться, что ваш персонаж будет виден на светлом, темном, теплом и холодном фоне.
Как вы могли уже видеть, я выключил сглаживание во всех инструментах, которые я использовал до сих пор. Не забудьте это сделать и в других инструментах, например, Elliptical Marquee (Овальная область выделения) и Lasso (Лассо).
Этими инструментами можно легко изменять размер выделенных частей, или даже повернуть их. Чтобы сделать это, используйте любой инструмент выделения (или нажмите клавишу M), чтобы выбрать область, щелкните правой кнопкой мыши и выберите Free Transform (Свободное трансформирование), или просто нажмите Ctrl + T . Чтобы изменить размер выделенной области, перетаскивайте один из маркеров расположенных по периметру рамки трансформации. Чтобы изменить размер выделенной области сохраняя пропорции, удерживайте клавишу Shift и перетаскивайте один из угловых маркеров.
Тем не менее, Photoshop автоматически сглаживает все, что отредактировано с помощью функции Free Transform , поэтому перед редактированием перейдите к Edit → Preferences → General (Ctrl + K) и измените Image Interpolation (Интерполяция изображения) на Nearest Neighbour (Ближайший сосед). В двух словах, при Nearest Neighbour новая позиция и размер вычисляются очень грубо, при этом не применяются никакие новые цвета или прозрачности и сохраняются цвета, которые вы выбрали.
Интегрирование Pixel Art рисунка в игры на iPhone
В этом разделе вы узнаете как интегрировать наш пиксельный рисунок в игру на iPhone, используя игровой фреймворк Cocos2d. Почему я рассматриваю только iPhone? Потому что, благодаря циклу статей про Unity, (например: , или Игра в стиле Jetpack Joyride в Unity 2D) вы уже умеете работать с ними в Unity, а из статей про Crafty (Браузерные игры: Змейка) и Impact (Введение в создание браузерных игр на Impact) вы узнали как вставлять их в холст canvas и создавать браузерные игры.
Если вы новичок в Cocos2D, или в разработке приложений под iPhone в целом, советую вам начать с одного из учебников под Cocos2d и iPhone. Если у вас есть Xcode и установлен Cocos2d, читайте дальше!
Создайте новый проект iOS → cocos2d v2.x → cocos2d iOS template , назовите его PixelArt, и выберите в качестве устройства iPhone. Перетащите созданный пиксель арт, например: sprite_final.png в ваш проект, а затем откройте HelloWorldLayer.m и заменить метод инициализации на следующий:
-(id) init { if((self=)) { CCSprite * hero = ; hero.position = ccp(96, 96); hero.flipX = YES; ; } return self; }
Мы позиционируем спрайт в левой части экрана и повернули его так, что он смотрит вправо. Скомпилируйте, запустите, и тогда вы увидите на экране ваш спрайт:
Однако, помните, как мы обсуждали ранее в этом уроке, мы хотели увеличить масштаб пикселей искусственным образом, чтобы каждый пиксель был заметно отличим от других. Поэтому добавьте эту новую строчку внутри метода инициализации:
Hero.scale = 2.0;
Ничего сложного, не так ли? Скомпилируйте, запустите и... постойте, наш спрайт размыт!
Это потому, что по умолчанию Cocos2d сглаживает рисунок, когда масштабирует его. Нам это не нужно, поэтому добавьте следующую строку:
Эта строка конфигурирует Cocos2d на масштабирование изображений без сглаживания, поэтому наш паренек по-прежнему выглядит "пиксельным" Скомпилируйте, запустите и... да, это работает!
Обратите внимание на преимущества использования Pixel Art графики - мы можем использовать меньшее по размеру изображение, чем то, что отображается на экране, экономя много текстурной памяти. Нам даже не нужно делать отдельные изображения для retina-дисплеев!
А что же дальше?
Я надеюсь, что вам понравился этот урок и вы узнали немного больше о пиксельной графике! Перед расставанием, хочу дать вам несколько советов:
- Всегда старайтесь избежать использования сглаживания, градиентов, или большого количества цветов для ваших ассетов. Это для вашего же блага, особенно если вы еще новичок.
- Если вы ДЕЙСТВИТЕЛЬНО хотите подражать ретро-стилю, обратите внимание на изображения в 8-битных, или 16-битных консольных играх.
- Некоторые стили не используют темные контуры, другие не учитывают влияние света или тени. Все зависит от стиля! В нашем уроке мы не стали рисовать тени, но это не значит, что вы не должны их использовать.
Новичку Pixel Art видится самой легкой в освоении графикой, но на самом деле она не так проста, как кажется. Лучший способ для прокачки ваших навыков - это практика, практика, практика. Я настоятельно рекомендую разместить вашу работу в Pixel Art форумах, чтобы другие художники дать вам совет - это отличный способ улучшить свою технику! Начните с малого, много тренируйтесь, получайте обратную связь и вы можете создать удивительный игру, которая принесет вам много денег и радости!
Часть 7: Текстуры и размытие
Часть 8: Мир тайлов
Предисловие
Есть много определений пиксель-арта, но здесь мы будем использовать такое: изображение пиксель-арт, если оно создано целиком руками, и присутствует контроль над цветом и позицией каждого пиксела, который нарисован. Несомненно, в пиксель арте включение или использование кистей или инструментов размытия или машин деградации (degraded machines, не уверен), и других опций ПО, которые «современны», нами не используются (вообще-то put at our disposal значит «в нашем распоряжении», но по логике вроде правильнее так). Он ограничен инструментами такими как «карандаш» и «заливка».Тем не менее не скажешь, что пиксель-арт или не-пиксель-арт графика - более или менее красива. Справедливее сказать, что пиксель-арт другой, и он лучше подходит для игр стиля «ретро» (как Супер Нинтендо или Гейм Бой). Вы можете также комбинировать техники изученные здесь, с эффектами из не-пиксель-арта, для создания гибридного стиля.
Так, здесь вы будете изучать техническую часть пиксель-арта. Тем не менее никогда я не сделаю вас художником… по простой причине, что я тоже не художник. Я не научу вас ни человеческой анатомии, ни структуре искусств, и мало скажу о перспективе. В этом руководстве, вы можете найти много информации о техниках пиксель-арта. В конце, вы должны будете быть способны создать персонажей и пейзаж для ваших игр, при условии что вы будете внимательны, практиковаться регулярно, и применять данные советы.
- Я также хочу указать, что только некоторые из изображений, использованные в этом руководстве увеличены. Для изображений которые не увеличены, будет хорошо, если вы найдёте время скопировать эти изображения так, чтобы вы могли изучить их детально. Пиксель-арт - это суть пикселей, изучать их издалека бесполезно.
В конце концов, я должен поблагодарить всех художников, кто присоединился ко мне в создании этого руководства так или иначе: Шина, за его грязную работу и штриховые рисунки, Ксеногидрогена, за его гений цветов, Лунна, за его знания перспективы, и Панду, сурового Ахруона, Дайо, и Крайона за их щедро предоставленные работы, для иллюстрации этих страниц.
Так, позвольте вернуться к сути дела.
Часть 1: Правильные инструменты
Плохие новости: вы не нарисуете ни единого пикселя в этой части! (И это не причина пропускать её, так ведь?) Если есть поговорка которую я терпеть не могу, это «нет плохих инструментов, только плохие работники». На самом деле я думал, что не может быть ничего более далёкого от истины (исключая может быть «то что не убивает вас, делает вас сильнее»), и пиксель-арт, очень хорошее подтверждение. Это руководство нацелено ознакомить вас с различным программным обеспечением, используемым для создания пиксель-арта, и помочь вам выбрать правильную программу.1.Некоторые старые вещи
Когда выбираешь ПО для создания пиксель-арта, люди часто думают: «Выбор ПО? Это безумие! Всё что нам нужно для создания пиксель-арта, это paint!(видимо игра слов, рисование и программа)» Трагическая ошибка: Я говорил о плохих инструментах, это первый. Paint имеет одно преимущество (и только одно): он уже есть у вас, если вы запустили Windows. С другой стороны, у него куча недостатков. Это (неполный) список:
* Вы не можете открыть более одного файла одновременно
* Нет управления палитрой.
* Нет слоёв или прозрачности
* Нет непрямоугольных выделений
* Мало горячих клавиш
* Ужасно неудобно
Вкратце, вы можете забыть про Paint. Сейчас мы посмотрим настоящее ПО.
2. В конце концов...
Люди тогда думают: «Ладно, Paint слишком ограничен для меня, так я буду использовать моего друга Photoshop (или Gimp или PaintShopPro, это одно и то же), которые имеют тысячи возможностей.» Это может быть хорошо или плохо: если вы уже знаете одну из этих программ, вы можете делать пиксель-арт (отключив все опции для автоматического антиалиасинга, и выключив многое из продвинутого функционала). Если вы ещё не знаете эти программы, тогда вы потратите много времени, изуччая их, даже хотя вам не нужна вся их функциональность, что будет пустой тратой времени. Вкратце, если вы уже используете их долгое время, вы можете создавать пиксель-арт (я лично использую Photoshop по привычке), но иначе, много лучше использовать программы, которые специализируются на пиксель-арте. Да, они существуют.3. Сливки
Программ предназначенных для пиксель-арта много больше, чем кто-то может подумать, но здесь мы рассмотрим только лучшие. Они все имеют очень похожие характеристики (управление палитрой, предпросмотр повторяющихся тайлов, прозрачность, слои, и так далее). Различия у них в удобстве… и цене.Charamaker 1999 - хорошая программа, но распространение, кажется, приостановлено.

Graphics Gale намного более интересна и легка в использовании, и она идёт по цене около $20, что не так уж плохо. Добавлю, пробная версия не ограничена по времени, и идёт с достаточным набором, чтобы сделать достаточно хорошую графику. Только она не работает с.gif, что не такая уж проблема, поскольку.png в любом случае лучше.

ПО более часто используемое пиксельными художниками, это ProMotion , которая (явно) более удобна и быстра чем Graphics Gale. А, да, она дорогая! Вы можете купить полную версию за скромную сумму… 50 евро ($78).
Позвольте не забыть наших друзей на Mac! Pixen хорошая программа, доступная для Macintosh, и она бесплатна. К несчастью я не могу сказать вам больше, потому что у меня нет Mac. Заметка переводчика (с французского): пользователи Linux(и другие) должны попробовать , и GrafX2 . Я убеждаю вас попробовать их все в демо версиях, и посмотреть которая подходит вам по удобству. В конце концов это дело вкуса. Просто знайте, что однажды начав использовать программу, может быть очень сложно переключиться на что-то другое.
Продолжение следует…
Заметки переводчика с французского на английский
Это большое руководство по пиксель арту, написано Филом Разорбаком с LesForges.org. Большое спасибо Филу Разорбаку за разрешение OpenGameArt.org перевести эти руководства и поместить их здесь. (От переводчика на русский: я разрешения не спрашивал, если кто имеет желание, можете помочь, не имею достаточного опыта общения на английском и тем более французском).Заметка переводчика с английского на русский
Я программист, а не художник или переводчик, перевожу для своих друзей художников, но что добру пропадать, пусть будет тут.Оригинал на французском где-то здесь www.lesforges.org
Перевод с французского на английский здесь: opengameart.org/content/les-forges-pixel-art-course
Я переводил с английского, потому что французский не знаю.
И да, это моя первая публикация, поэтому рекомендации по оформлению приветствуются. Плюс интересует вопрос, остальные части публиковать отдельными статьями, или лучше эту обновлять и дополнять?
Если в детстве вам нравилось играть с конструктором Лего (или вы продолжаете с ним играть даже будучи взрослым), вас наверняка заинтересует изометрический пиксель арт. Он может зависеть от техники и быть похожим больше на точную науку, чем на иллюстрирование. Зато в таком художестве нет 3D перспективы, можно перемещать элементы окружающей среды с максимальной простотой.
Мы создадим персонажа как логическую точку отсчета для пиксель арта, поскольку он поможет определить пропорции для большинства остальных предметов, которые мы возможно будем создавать. Однако для начала нужно узнать некоторые основы изометрического пиксель арта, а потом переходить к созданию персонажа; если вы не хотите изучать основы и рисовать куб, переходите к пункту 3. Теперь начнем.
1. Пиксельные линии
Эти линии являются основой для самого распространенного (и интересного) стиля изометрического пиксель арта, стиля который мы будем использовать в уроке:

Они представляют собой два пикселя вдоль на каждый пиксель вниз. Такие линии выглядят относительно мягкими и используются для квадратных поверхностей:

Самые часто используемые структуры линий (как на рисунке ниже) будут работать хорошо, но рисунок получится более угловатым и грубым с каждым увеличением шага:

Для контраста вот несколько неравномерно структурированных линий:
Очень угловатые и выглядят не

красиво. Избегайте их использования.
2. Объемы
Наш персонаж не будет точно следовать законам изометрии, поэтому давайте сначала создадим простой куб, чтобы определится с пропорциями.
Создайте новый документ в Photoshop с разрешением 400 x 400 px .
Я люблю открывать дополнительное окно для того же файла, используя меню Окно > Упорядочить > Новое окно/lessons. (Window > Arrange > New Window…). Это позволяет, работая при увеличении 600% следить за результатом в окне с зумом 100% . Использование сетки - ваше дело, но иногда она кажется мне более назойливой, чем полезной.
Давайте приблизим документ и создадим одну из линий 2:1

Я предпочитаю использовать 5% серый цвет вместо черного, чтобы потом добавить тени (черного цвета и с низкой непрозрачностью) и иметь возможность выбрать каждый цвет отдельно при помощи волшебной палочки.
Есть несколько способов нарисовать линию:
1. Используя инструмент Линия (Line Tool) с режимом Пиксели (Pixels), снятой галочкой Сглаживание (Anti-alias) и толщиной 1px . Во время рисования подсказка с углом наклона должна показывать 26,6° . На деле инструмент Линия нельзя назвать удобным, он создает неровные линии, если угол не точный.
2. Нужно создать выделение 20 х 40 px , затем выбрать Карандаш (Pencil Tool) толщиной в 1px и нарисовать точку в левом нижнем углу выделения, после этого, удерживая нажатой клавишу Shift кликнуть в правом верхнем углу. Photoshop автоматически создаст новую линию между двумя точками. Если потренироваться, таким способом можно создавать ровные линии без выделения.
3. Нужно нарисовать карандашом два пикселя, выбрать их, нажать Ctrl + Alt , после этого перетянуть выделение на новое место так, чтобы пиксели сошлись на углах. Также можно перемещать выделение стрелками на клавиатуре, удерживая Alt . Такой метод называется Alt-смещение (Alt-Nudge).
Вот мы и создали первую линию. Выделите ее и переместите как в шаге 3 или просто скопируйте и вставьте, переместив новый слой вниз. После этого отразите вторую линию по горизонтали через меню Редактирование > Трансформирование > Отразить по горизонтали (Edit > Transform > Flip Horizontal). Я использую эту функцию так часто, что даже сделал для нее клавиатурное сокращение!
Теперь давайте объединим наши линии:

Затем, снова примените Alt-смещение, отразите копию по вертикали и объедините две половины, чтобы закончить нашу поверхность:

Пришло время добавить "третье измерение". Выполните Alt-смещение квадратной поверхности и переместите ее на 44px вниз:

Совет: Если при перемещении стрелками удерживать Shift , выделение сместится на 10 пикселей вместо одного.
Чтобы сделать более опрятный куб, давайте смягчим углы, убрав крайние левые и правые пиксели с квадратов. После этого добавьте вертикальные линии:

Теперь уберите ненужные линии в нижней части куба. Чтобы начать раскрашивание нашей фигуры выберите любой цвет (желательно светлого оттенка) и заполните им верхний квадрат.

Теперь увеличьте яркость выбранного цвета на 10% (я рекомендую использовать HSB слайдеры на контрольной панели), чтобы нарисовать более светлые углы вдоль передней части нашего цветного квадрата. Из-за того, что мы немного обрезали куб, эти светлые линии будут выглядеть красивее, находясь над черными гранями (вместо того, чтобы заменять их) как на рисунке ниже:

Теперь нужно удалить черные грани. Используйте трюк из второго способа рисования линий для ластика (который должен быть настроен на обычный инструмент Ластик (Eraser Tool), режим Карандаш (Pencil Mode), толщина 1px ).
Выберите цвет верхнего квадрата при помощи Пипетки (Eyedropper Tool). Чтобы быстро выбрать этот инструмент, во время рисования карандашом или заливки нажмите клавишу Alt . Используйте полученный цвет пипетки, чтобы заполнить вертикальную линию посередине куба. После этого уменьшите яркость цвета на 15% и заполните левую грань куба полученным цветом. Уменьшите яркость еще на 10% для правой грани:

Наш куб завершен. Он должен выглядеть чисто и относительно гладко при зуме 100% . Можем продолжать.
3. Добавим персонажа
Стиль персонажа может быть совершенно разным, вы вольны изменять пропорции или элементы по своему желанию. Как правило, я делаю тонкое тело и немного большую голову. Худое тело персонажа помогает сохранять линии прямыми и простыми.
Логично будет начать с глаз. Если с изометрическими углами мы были строги, то на лице один глаз должен быть ниже, но в маленьком масштабе мы можем пренебречь этой особенностью, чтобы сделать лица персонажей более приятными. Это сделает рисунок аккуратным даже несмотря на размер.
Мы делаем персонажа маленьким, ведь через время вы можете захотеть добавить ему машину, дом, целую площадь или даже город. Поэтому персонаж должен быть одним из самых мелких элементов в иллюстрации. Стоит учитывать также графическую эффективность; старайтесь сделать персонажа как можно более привлекательным с минимальным количеством пикселей (достаточно большим, чтобы изобразить черты лица). Помимо этого, маленькие предметы рисовать намного проще. Исключением является ситуация, когда вы хотите показать только персонажа, его эмоции или сходство с кем-то.
Давайте создадим новый слой. Для глаз необходимо всего два пикселя - по одному на каждый глаз, с пустым пикселем между ними. Пропустив один пиксель слева от глаз, добавьте вертикальную линию:

Теперь добавьте еще один слой и нарисуйте горизонтальную полоску из двух пикселей, это будет рот. Используйте стрелки на клавиатуре для перемещения и когда найдете идеальную позицию, переместите слой вниз. То же самое сделайте с подбородком, это должна быть просто линия подлиннее:

Дорисуйте волосы и верх головы, затем смягчите углы. Вы должны получить что-то похожее:

Теперь рядом со вторым глазом оставьте пустой пиксель, добавьте бакенбарды (которые также помогут нарисовать уши персонажа) и еще несколько пикселей над ними до самой линии волос. Затем оставьте еще один пустой пиксель, здесь будет начинаться ухо и линия, помечающая конец головы. Продолжайте и смягчите углы стыковки линий:

Добавьте пиксель для верхней части уха и измените форму головы, если хотите; головы обычно рисуют уже в районе шеи:

Нарисуйте линию от подбородка - это будет грудь. Начало шеи будет в районе уха, несколько пикселей вниз и пара пикселей по диагонали, чтобы у нашего персонажа были видны плечи:

Теперь в месте, где заканчиваются плечи, добавим вертикальную линию длиной в 12 пикселей, чтобы сделать внешнюю сторону руки, а внутренняя сторона будет на два пикселя влево. Соедините линии внизу парой пикселей, чтобы получилась рука/кулак (в нашем случае нет детализации, поэтому не обращайте внимание на этот элемент) и сразу над местом, где заканчивается рука, добавьте линию 2:1 , которая будет выступать в роли талии, затем дорисуйте линию груди и получите законченную верхнюю часть тела. Другую руку персонажа не видно, но это будет выглядеть нормально, так как она закрыта туловищем.
У вас должно получиться что-то на подобии этого:

Само собой вы можете использовать любые пропорции, которые вам нравятся; я предпочитаю нарисовать разные варианты рядом перед тем, как решить что лучше.
Теперь для нижней части туловища мы добавим еще несколько вертикальных линий. Мне нравится оставлять 12 пикселей между подошвами и талией. Ноги рисовать очень просто, нужно лишь сделать одну ногу немного длиннее, что позволит персонажу выглядеть более объемно:

Теперь мы добавим цвет. Подобрать хороший цвет кожи всегда трудно, поэтому если вы хотите использовать такой же, как в этом уроке, его код #FFCCA5 . Подбор цветов для остальных элементов не должен стать проблемой. После этого определите длину рукавов, положение разреза рубашки, ее стиль. Теперь добавьте темную полоску, чтобы отделить рубашку от тела. Я предпочитаю делать все декоративные элементы светлее черного (особенно когда много элементов находятся на одном уровне, например от рубашки до кожи или штанов). Это позволяет получить необходимый контраст, при этом изображение не будет слишком грубым.

Вы можете добавить световые эффекты почти на каждую цветную зону. Избегайте слишком большого количества теней или использования градиентов. Нескольких пикселей более (10% или 25% ) светлого или темного цвета вполне достаточно, чтобы заставить элементы выглядеть объемными и убрать плоскость иллюстрации. Если вы хотите добавить яркий цвет для зоны, которая уже имеет 100% яркости, попробуйте уменьшить его насыщенность. В некоторых случаях (например, при рисовании волос) это может стать хорошим способом изменить оттенки.
Вы можете попробовать много вариантов волос. Вот несколько идей:

Если вы продолжите создавать персонажей, такие мелочи как стиль одежды, длина рукавов, штанов, аксессуары, одежда и цвет кожи очень пригодятся для разнообразия.
Теперь все, что осталось сделать - поместить оба элемента вместе и оценить, как они смотрятся в одной обстановке:

Если вы хотите экспортировать свое творение, PNG станет идеальным форматом.
Вот и все, работа сделана!
Надеюсь, этот урок получился не слишком запутанным. Я думаю, что рассказал о максимальном количестве советов и эстетических приемов. Вы можете свободно расширять свой изометрический пиксельный мир - здания, машины, интерьеры, экстерьеры. Делать это все возможно и даже интересно, хотя не так и легко.
Переводчик: Шаповал Алексей