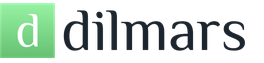Трафик в локальной сети. Куда утекает трафик? Как найти "утечку" простейшими средствами
Времена, когда мы платили за домашний Интернет исходя из потраченного трафика, давно прошли. Сейчас практически у каждого в квартире своя “безлимитка”, ограничивающая использование Интернета разве что скоростью. Тем не менее проблема с количеством скачиваемого трафика для наших переносных устройств, таких как смартфон или планшет, никуда не делась, поэтому постоянно отслеживать израсходованные мегабайты приходится ежедневно, чтобы в один прекрасный момент не остаться без Интернета. Но вот как его удобнее всего отследить – вопрос, конечно, интересный.
Бизнес в России – это еще одна тема для вечных споров. Ведь всегда существует вероятность того, что оператор отключит вам Интернет за превышение лимита в то время, когда он еще не был достигнут. А как это проверить? Вдруг вас обманывают?
Конечно, на своем смартфоне или планшете вы всегда сможете просмотреть статистику по использованным мегабайтам, однако это не столь удобно. К тому же всегда нужно об этом помнить. Что же, давайте посмотрим на доступные нам варианты, а потом решим, какой из них подойдет лучше всего для учета трафика. Итак, что мы имеем:
1) Использование встроенного в iOS решения по сбору статистики.
2) Установка отдельного приложения от оператора связи.
3) Установка стороннего приложения из App Store для сверки статистики.
4) Джейлбрейк и последующая установка стороннего ПО из Cydia.
5) Покупка безлимитного пакета для Интернета.
1. iOS уже все знает
Абсолютно в каждом iOS-устройстве присутствует встроенный трекер, который считает ваши потраченные мегабайты. Его использование является, пожалуй, самым простым из всех вышеперечисленных вариантов. Найти статистику использования на iOS можно перейдя в Настройки – Сотовая связь и опуститься чуть ниже в меню до пункта Статистика тарифа по сотовой связи .

Здесь у нас имеется общая статистика по трафику для всех ваших действий, а чуть ниже – для каждого отдельного приложения. В самом конце списка имеется кнопка сброса статистики, нажав на которую отсчет начнется с нуля – это будет актуально для подсчета трафика с началом каждого месяца. Кроме того, среди используемых приложений вы можете отключить те, которые, по вашему мнению, не должны потреблять слишком много ценных мегабайтов, таким образом запретив им выход в сеть.
Плюсы:
— Уже есть в каждом iPhone и iPad.
— Простота в использовании.
— Работа в фоновом режиме.
— Статистика для каждого приложения.
— Возможность отключения определенных приложений.
Минусы:
— Статистику нужно сбрасывать каждый месяц или кропотливо за ней следить.
— Никаких уведомлений по достижению лимита.
2. Доверьтесь своему оператору
Каждый уважающий себя оператор еще несколько лет назад позволил управлять своими тарифами непосредственно самому абоненту, сделав для каждого личный кабинет. Однако прогресс не стоит на месте и на смену ЛК в веб-версиях пришли приложения, заменяющие оный. Тем не менее качество и удобство использования самих приложений оставляет желать лучшего. Зачастую найти нужную информацию в перегруженном интерфейсе становится достаточно сложно, поэтому такой вариант приемлем лишь для пользователей сотовых операторов где-нибудь в Америке или Европе.


Плюсы:
— Самая точная статистика непосредственно от оператора сотовой связи.
— Приложение бесплатно.
— Уведомления о достижении лимита (далеко не всегда).
Минусы:
— Обычно отвратительный саппорт.
— Ужасная оптимизация приложений (для операторов России и СНГ).
— Не интуитивный интерфейс.
— Зачастую обоснованное недоверие к оператору.
3. Приложения из App Store
Кроме официальных приложений от операторов связи в магазине приложений Apple находится еще множество других решений, которые помогут вам отследить драгоценные мегабайты, а заодно уведомить вас о достижении определенного порога скачанного трафика. Самым популярным из них является, пожалуй, Data Usage со скромной ценой в 33 рубля. Однако есть и другие, даже бесплатные аналоги, но, к сожалению, разного качества. Отдельно стоит выделить приложение Traffic Monitor , которое давно неплохо себя зарекомендовало.


Плюсы:
— Автоматический сброс статистики и отсчет по новой.
— Уведомления о достижении определенных лимитов трафика.
— Ограничения можно выставлять самому (например: ежедневный, еженедельный и т.д.).
— Удобный интерфейс, построение графиков.
— Независимый подсчет трафика.
Минусы:
— Не все (и не всегда) приложения умеют корректно работать в фоновом режиме.
— За качество нужно платить (в виде исключения можно попробовать Traffic Monitor).
4. Приложения из Cydia
Тут, конечно, все понятно: сначала нужно сделать Jailbreak на своем устройстве, чтобы получить доступ к магазину приложений Cydia. Однако взлом устройства не подразумевает под собой того, что теперь можно бесплатно устанавливать все что угодно. Отнюдь. Как и в случае с App Store, в Cydia имеется достаточное количество приложений, но большинство из них также стоят денег.

Самыми популярными, пожалуй, являются WeeTrackData , которое, помимо работы в фоновом режиме, умеет встраиваться в центр уведомлений для быстрого к нему доступа, и CCMeters , которое также умеет отображаться в ЦУ, однако для его установки придется установить дополнительное программное обеспечение CCLoader.
Плюсы:
— Конечно же работа в фоне.
— Быстрый доступ к приложению из Центра уведомлений.
— Уведомления о достижении лимита.
Минусы:
— Необходим Jailbreak.
— Зачастую стоит денег.
— В зависимости от ПО возможно понадобится установка дополнительных компонентов.
4. Долой ограничения!
Одним из самых простых способов забыть о головной боли по поводу расходов трафика – подключить безлимитный Интернет. Несомненно, такой вариант может “влететь в копеечку”, но если для вас это не проблема – такой способ будет самым безболезненным. Другое дело, что далеко не все операторы предлагают именно безлимитные тарифы. Существуют пакеты на 80-100 ГБ, но они в любом случае заканчиваются. С другой стороны, вы же не качаете сутками Blu-Ray фильмы на iOS?
Как вариант, если в вашем городе есть оператор, предоставляющий действительно безлимитный трафик, то можно просто на его услуги, как это сделал я.
З.Ы.
Если смотреть на проблему с другой стороны, то можно задуматься не о подсчете трафика, а его минимизации. Например, использовать сторонние браузеры с такой возможностью. К слову, Opera Mini давно умеет его сжимать. Или если вы не переносите на дух что-то отличное от Safari, можете попробовать Onavo Extend – отдельное приложение, работающее по тому же принципу. К сожалению, не доступно в Русскоязычной версии App Store.
А сколько трафика в месяц тратите вы? Хватает ли того, что предлагают операторы? Расскажите нам об этом в комментариях!
В этой статье будут рассмотрены программные решения, которые помогут контролировать ваш трафик. Благодаря им вы сможете увидеть сводку потребления интернет-соединения отдельным процессом и ограничить его приоритет. Необязательно просматривать записанные отчётности на ПК, в ОС которого установлено специальное ПО – это можно сделать удалённо. Не проблемой будет узнать стоимость потреблённых ресурсов и много чего другого.
ПО от компании SoftPerfect Research, позволяющее вести контроль потребляемого трафика. Программа предоставляет дополнительные настройки, которые дают возможность увидеть информацию о потреблённых мегабайтах за конкретный день или неделю, пиковые и непиковые часы. Предоставлена возможность увидеть показатели входящей и исходящей скорости, полученных и отправленных данных.

Особенно инструмент будет полезен в тех случаях, когда используется лимитный 3G или LTE, и, соответственно, требуются ограничения. Если у вас больше одной учетной записи, то будет выводиться статистика о каждом отдельном пользователе.
DU Meter
Приложение для отслеживания потребления ресурсов из всемирной паутины. В рабочей области вы увидите, как входящий, так и исходящий сигнал. Подключив учетную запись сервиса dumeter.net, которую предлагает разработчик, вы сможете собирать статистику об использовании потока информации из интернета со всех ПК. Гибкие настройки помогут вам отфильтровать поток и отправлять отчёты на свою электронную почту.

Параметры позволяют указать ограничения при пользовании соединения с мировой паутиной. Кроме того, можно указать стоимость пакета услуг, предоставляемый вашим провайдером. Существует пользовательское руководство, в котором вы найдёте инструкции по работе с имеющимся функционалом программы.
Network Traffic Monitor
Утилита, отображающая отчёты об использовании сети с простым набором инструментов без необходимости в предварительной установке. Главное окно отображает статистику и сводку о подключении, которое имеет выход в интернет. Приложение умеет блокировать поток и ограничивать его, позволяя пользователю указывать собственные значения. В настройках можно сбрасывать записанную историю. Предусмотрена запись имеющейся статистики в лог-файл. Арсенал необходимого функционала поможет зафиксировать скорость загрузки и отдачи.

TrafficMonitor
Приложение является отличным решением для счётчика информационного потока из сети. Имеется множество индикаторов, которые показывают объем потреблённых данных, отдачу, скорость, максимальные и средние значения. Настройки софта позволяют определить стоимость использованных объема информации в настоящее время.

В составленных отчётностях будет список действий, связанных с подключением. График выводится в отдельном окне, а шкала отображается в реальном времени, его вы увидите поверх всех программ, в которых работаете. Решение является бесплатным и имеет русскоязычный интерфейс.
NetLimiter
Программа имеет современный дизайн и мощный функционал. Особенность её в том, что она предоставляет отчёты, в которых имеется сводка о потреблении трафика каждым процессом, работающем на ПК. Статистика отлично отсортирована по разным периодам, а поэтому найти нужный отрезок времени будет очень просто.

Если NetLimiter установлен на другом компьютере, то вы можете подключиться к нему и контролировать его брандмауэр и другие функции. Для автоматизации процессов внутри приложения применяются правила, составляемые самим пользователем. В планировщике можно создавать свои лимиты при пользовании услугами провайдера, а также блокировать доступ в глобальную и локальную сеть.
DUTraffic
Особенности этого ПО в том, что оно отображает расширенную статистику. Имеется информация о соединении, с которого пользователь входил в глобальное пространство, сессии и их продолжительность, а также длительность использования и многое другое. Все отчётности сопровождаются информацией в виде диаграммы, подсвечивающей длительность потребления трафика по времени. В параметрах вы сможете настроить практически любой элемент оформления.

График, который выводится в конкретной области обновляется в посекундном режиме. К сожалению, утилита не поддерживается разработчиком, но имеет русский язык интерфейса и распространяется бесплатно.
BWMeter
Программа осуществляет мониторинг загрузки/отдачи и скорости имеющегося соединения. Использование фильтров выводит оповещение в случае, если процессы в ОС потребляют сетевые ресурсы. Различные фильтры применяются для решения множества разнообразных задач. Пользователь сможет полностью настроить отображаемые графики по своему усмотрению.

Кроме всего прочего, в интерфейсе показано длительность потребления трафика, скорость приема и отдачи, а также минимальные и максимальные значения. Утилиту можно настроить для вывода оповещений при происхождении таких событий, как загруженное количество мегабайтов и время подключения. Вводя адрес сайта в соответствующей строке, можно проверить его пинг, а полученный результат записывается в лог-файл.
BitMeter II
Решение для предоставления сводки об использовании услуг провайдера. Существуют данные как в табличном представлении, так и в графическом. В параметрах настраиваются оповещения при событиях, связанных со скоростью соединения и потреблённым потоком. Для удобства работы BitMeter II позволяет рассчитать, за какое количество времени загрузится введённый им объем данных в мегабайтах.

Функционал позволяет определить, сколько осталось доступного объема, предоставляемым провайдером, а при достижении лимита в панели задач отображается сообщение об этом. Притом, загрузку можно ограничивать во вкладке параметров, а также следить за статистикой удалённо в браузерном режиме.
Представленные программные продукты будут незаменимыми при контроле потребления интернет-ресурсов. Функционал приложений поможет составить подробные отчётности, а отправленные на e-mail отчёты доступны к просмотру в любое удобное время.
Вот мы и дошли до самого интересного. Изучили системы аналитики, поняли какие виды трафика есть и как их прокачать. Сегодня мы поговорим о том, как отслеживать трафик, проверить эффективность разных каналов, по которым к вам приходит клиент?
Так как я являюсь фанатом Google , то расскажу что можно сделать с помощью их системы аналитики.
Если вы не прочитали статью посвященную , то очень рекомендую, так как без знания основ, вы просто не сможете двигаться дальше.

Существуют базовые показатели трафика. То есть вы всегда можете посмотреть откуда к вам пришли. Это прежде всего источники, то есть с каких площадок пришёл человек. И канал, то есть по какому виду или способу привлечения трафика.
Ниже привел слайд из собственной аналитики. Посмотреть в целом данные по источникам или каналам очень просто: вы просто слева в столбце выбираете вкладку «Источники трафика» и нажимаете на графу «Обзор».

По умолчанию вам показаны лучшие каналы. Всего их пять, но у меня четыре, потому что нет платного поиска (Paid Search), то есть контекстной рекламы.
Если вы хотите посмотреть более детально с какой площадки пришёл к вам человек, то нажимаете на графу источник/канал и у вас появляется таблица. Где видно, с какой площадки идут переходы и каким образом это происходит. Ниже слайд с примером.

К примеру, возьмем вторую строку сверху, это «google / organic». Понятно, что пришли ко мне с поисковой системы Google, причем органическим способом. То есть скорее всего по некоторым запросам мой сайт выдавался в результатах поиска. Поэтому я и получил посетителей.
UTM метки, мои любимые друзья
Простыми словами, вы просто добавляете к ссылке определённые индикаторы, по которому можно отслеживать трафик. Предлагаю сразу на примере: мне необходимо проверить, сколько людей ко мне придут с определенного сайта, где я собираюсь разместить ссылку. Для это я выбираю страницу, ссылку которой собираюсь использовать, а далее
беру бесплатный инструмент для вставки меток от Google, называется компоновщик URL.

От вас необходимо выполнить четыре действия:
- вставить ссылку, которую потом будете размещать на стороннем ресурсе
- добавить источник, то есть латиницей сайт, форум, блог, где будет размещена ссылка
- канал, то есть способ, по которому к вам будут переходить. Если это просто ссылка в статье, то пишите Referral, к примеру
- название кампании, это может быть тема той страницы, ссылку на которую вы размещаете “Main Page”
*Обязательно всё латиницей!
Далее нажимаете “Создать URL” и ниже у вас появляется ссылка с уже готовыми метками. Вот как раз её вы и размещаете на площадке, которую выбрали для себя. А далее мы уже сможем отслеживать трафик. Ниже я заполнил три этих обязательных поля и создал ссылку.

Теперь я могу разместить её на google (или любом другом сайте) и посмотреть, сколько ко мне придёт трафика с этого канала.
Для этого мы снова возвращаемся в нашу систему аналитики, где на вкладку “Кампании” и выбираем графу “Все кампании”.

В строке поиска таблицы достаточно ввести название кампании и вам будут показаны результаты переходов по вашей созданной ссылки. В случае с примером выше, я просто ввожу название кампании “Main Page”. А после мне будут показаны результаты, если они есть.
Не забывайте проверять временной период для анализа в правом верхнем углу страницы. Потому как, если вы поставили ссылку сегодня, а период стоит за две недели до этого, то понято, что результатов ждать не придётся 🙂
UTM метки отличный инструмент для проверки различных каналов. Вы можете прицепить ссылку с метками к баннеру и повесить его на какой-нибудь сайт. По сути, любая ваша идея, где используется ссылка может быть проверена с помощью этого замечательного инструмента.
Резюме
Я рассказал лишь основы инструментов, так как всё невозможно объединить в одну статью. Но уже этого вам будет вполне достаточно, чтобы ответить себе на вопрос: “А эта реклама, площадка работают для моего сайта? Приходит ли ко мне оттуда аудитория?”. Затем вы уже принимаете решение, стоит ли в этом направлении двигаться или же сменить курс.
В следующем материале поговорим о том, как проверить качественные показатели аудитории, которая к вам приходит. Посмотреть, что и как она делает на вашем сайте, а также соответствует ли это вашим ожиданиям?
Программ для учёта трафика в локальной сети достаточно много: как платных, так и бесплатных, сильно различающихся по функционалу. Одна из наиболее популярных Open Source программ – SAMS. Она работает на платформе Linux совместно со Squid.
SAMS требует наличия PHP5, будем использовать Ubuntu Server 14.04. Нам понадобятся пакеты Squid, Apache2, PHP5 с модулями.
Учет трафика интернета в локальной сети linux
Попробуем разобраться, как это работает.
Squid раздаёт интернет, принимая запросы на порту 3128. При этом он пишет детальный лог access.log. Всё управление осуществляется через файл squid.conf. Squid обладает широкими возможностями по управлению доступом к интернету: разграничение доступа по адресам, контроль полосы пропускания для конкретных адресов, групп адресов и сетей.
SAMS работает на основе анализа логов прокси-сервера Squid. Система учёта трафика в локальной сети следит за статистикой прокси-сервера, и в соответствии с заданными политиками принимает решение о блокировке, разблокировке или ограничении скорости для клиента Squid.
Установка SAMS

Устанавливаем пакеты.
apt-get install apache2 php5 php5-mysql mysql-server php5-gd squid3
Скачиваем и устанавливаем SAMS
wget https://github.com/inhab-magnus/sams2-deb/archive/master.zip
unzip master.zip
cd sams2-deb-master/
dpkg -i sams2_2.0.0-1.1_amd64.deb
Устанавливаем web-интерфейс
dpkg -i apache2/sams2-web_2.0.0-1.1_all.deb
В файл /etc/sams2.conf вносим изменения.
DB_PASSWORD=/Пароль к MySql/
Запускаем SAMS
service sams2 start
Настройка Squid
Вносим изменения в файл /etc/squid3/squid.conf
http_port 192.168.0.110:3128
cache_dir ufs /var/spool/squid3 2048 16 256
Включаем логирование и ротацию логов с хранением в 31 день.
access_log daemon:/var/log/squid3/access.log squid
logfile_rotate 31
Останавливаем Squid, создаём кэш.
service squid3 stop
service squid3 start
Для чистоты эксперимента настраиваем один из браузеров на работу с прокси 192.168.0.110 через порт 3128. Попробовав подключиться, получаем отказ в соединении – в Squid не настроены права на доступ к прокси.
Начальная настройка SAMS
В другом браузере открываем адрес (192.168.0.110 – адрес сервера).
http://192.168.0.110/sams2
Он нам скажет, что не может подключиться к базе данных и предложит выполнить установку.

Указываем сервер базы данных (127.0.0.1), логин и пароль от MySql.

Начальная настройка системы учёта трафика выполнена. Остаётся только выполнить настройку программы.
Мониторинг трафика в локальной сети
Логинимся в систему под администратором (admin/qwerty).

Стоит сразу сказать об авторизации пользователей. 

В ветке Squid открываем прокси-сервер и нажимаем внизу кнопку «Настройка прокси-сервера».

Самое главное здесь – указать в адресах папок и файлов, где это необходимо, свой IP-адрес, иначе прокси-сервер не запустится.
Суть всех изменений в настройках SAMS в том, что они записываются в squid.conf. В фоне работает sams2deamon, который отслеживает изменения в настройках, требующих внесения в конфигурационный файл (там же можно задать интервал отслеживания).
Заполняем поле «Пользователь» и «IP адрес». В качестве имени пользователя возьмём тот же IP (IP компьютера, не сервера!). В поле «Разрешенный трафик» вносим «0», то есть без ограничений. Все остальные поля опускаем.

Будет добавлен новый acl для этого IP-адреса и разрешение для работы через Squid. Если конфиг не был изменен автоматически, переходим в ветку прокси и нажимаем кнопку «Переконфигурировать Squid». Изменения в конфиг будут внесены вручную.
Пробуем открыть любой URL в браузере. Проверяем access.log и видим запросы, обрабатываемые прокси. Для проверки работы SAMS откроем страницу «Пользователи», внизу нажмём кнопку «Пересчитать трафик пользователей».
Пользуясь кнопками внизу по управлению статистикой, можно получить детальную информацию по статистике посещения пользователем страниц.
Инструкция
При подключении компьютера к сети в системном трее появляется значок соединения в виде двух связанных между собой компьютеров. Если у вас такого значка нет, откройте свойство сетевого соединения: «Пуск – Панель управления – Сетевые подключения». Выберите ваше соединение, нажмите его правой кнопкой мышки и отметьте птичкой пункт «При подключении вывести значок в область уведомлений».
Именно значок соединения в трее позволяет визуально контролировать обмен информацией с интернетом. В том случае, если вы ничего не открываете и не скачиваете, у вас не запущено обновление операционной системы или антивирусной программы, но компьютер продолжает активное взаимодействие с сетью, необходимо срочно разобраться в причинах этого. Вполне возможно, что ваш компьютер заражен троянской программой или его , и теперь с вашего ip-адреса производятся противоправные действия.
Попробуйте понять, какое приложение использует трафик. Если у вас запущен браузер, закройте его и оцените ситуацию по значку соединения в трее. В том случае, если он продолжает показывать активность, по очереди закрывайте все запущенные программы.
Если все приложения закрыты, но компьютер продолжает общаться с сетью, откройте командную строку: «Пуск – Все программы – Стандартные – Командная строка» и оцените текущую ситуацию с помощью команды netstat –aon. Введите ее в командную строку, нажмите Enter, вы получите список текущих сетевых подключений. В графе «Состояние» отражен текущий статус соединения – существует оно в текущий момент, уже закончено или открывшая находится в состоянии ожидания.
Обратите внимание на установленные соединения, они обозначены как ESTABLISHED. В последней колонке – PID – указаны так называемые идентификаторы процессов. Определить, какой программе принадлежит конкретный идентификатор, вам поможет команда tasklist. Введите ее в уже открытое окно командной строки, нажмите Enter. Вы получите список запущенных процессов, при этом рядом с именем процессов будут стоять и их идентификаторы. Сопоставив PID из первой таблицы с идентификаторами второй, вы сможете понять, каким процессам они принадлежат.
Следующий шаг состоит в том, чтобы по очереди закрывать активные процессы и смотреть на активность соединения. Закрыть процессы вы можете двумя способами – в Диспетчере задач (Ctrl + Alt + Del) или в командной строке. В первом случае откройте Диспетчер задач, нажмите «Вид – Выбрать столбцы». Отметьте птичкой пункт «Идентификатор процесса». Теперь вы будете видеть идентификаторы (PID) рядом с названиями процессов.
Выберите в окне командной строки один из активных сетевых процессов, найдите его в Диспетчере задач. Нажмите правой кнопкой мышки, выберите пункт «Завершить процесс». После этого посмотрите, не остановилась ли сетевая активность. Если нет, закрывайте второй активный сетевой процесс и т.д. Вы можете закрывать их и непосредственно из командной строки, выполнив: taskkill /pid 1234, где вместо 1234 подставьте PID процесса, который требуется завершить.
Иногда компьютер с сетью слишком активно, но все равно неконтролируемо обменивается какими-то пакетами. Чтобы выяснить, с какими ip-адресами он соединяется, воспользуйтесь программой BWmeter. Она позволяет просматривать и записывать в лог всю необходимую информацию по установленным соединениям.